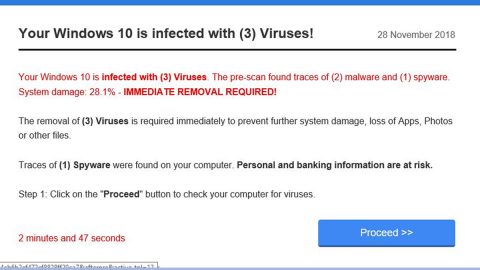The moment you install apps on your Windows 10 computer, they would want access to the File System such as the hard drive storage so it can save files on a daily basis. On the other hand, you might want to think twice before you give them access to the File System as it might be a problem. And with the new Windows 10 v1803, you can now prevent these installed apps from getting access to the File System, making sure that they won’t have access to files from your Image, Documents, OneDrive and other folders without asking your permission first.
This new capability brought by the Windows v1803 is a part of the Privacy enhancements that Microsoft is bringing to Windows 10 that lets you control each one of the permission. In this post, you’ll know exactly how you can control this feature.

The first thing you have to do is to open Settings then go to Privacy and finally to the File System. From there you have to options you can choose from to do this.
If you keep the File System access enabled, users that are also using this device will be able to have the option to select if their apps have access to all their files such as pictures, videos, documents and local OneDrive files simply by using their settings page. However, if you deny the permission, it will prevent apps from getting any access to any user’s file. This option is pretty useful especially if you unwise users on your computer so you can just manage it for them. Since the default option is “Allowed” you have to click on the Change button and then turn the toggle off if you really want to disable it. Note that when you choose to disable this feature, it will affect the entire operating system as well as for every user.
If you have enabled the access to the File System for all, users can select to disable app access to the file system individually in Windows 10 like Image, Document, OneDrive, etc. To disable app access to the File System, go to Settings then to Privacy and to File System. Under the “Allow apps to access your file system” option, disable the toggle switch. And if you choose to enable it, you can control the File System access for certain apps individually. This is the wise thing to do for apps that you don’t trust. And since every app has their own toggle switch, you can enable or disable them as you please.
In addition, you can also disable access to pictures, documents, videos separately. This will give you a list of apps that they can access and you have the option to disable them. It’s pretty much similar to File System but it’s more granular as you can choose to disable globally or just for each of the apps.

Note: You must make smart choices when you disable access to either the individual apps or the file system at all times because despite the fact that they protect your privacy, there are times when they really need access to give you better user experience.
If there is some system issue that’s been bugging you for quite some time now, there is a one-click solution known as [product-name] you can use. This program is a useful tool that could repair corrupted registries and optimize your PC’s overall performance. Aside from that, it also cleans out your computer for any junk or corrupted files that help you eliminate any unwanted files from your system. This is basically a solution that’s within your grasp with just a click. It’s easy to use as it is user-friendly. For a complete set of instructions for downloading and using it, refer to the steps below.
Perform a full system scan using [product-code]. To do so, follow these steps:
- Turn on your computer. If it’s already on, you have to reboot it.
- After that, the BIOS screen will be displayed, but if Windows pops up instead, reboot your computer and try again. Once you’re on the BIOS screen, repeat pressing F8, by doing so the Advanced Option shows up.
- To navigate the Advanced Option use the arrow keys and select Safe Mode with Networking then hit Enter.
- Windows will now load the Safe Mode with Networking.
- Press and hold both R key and Windows key.
- If done correctly, the Windows Run Box will show up.
- Type in the URL address, [product-url] in the Run dialog box and then tap Enter or click OK.
- After that, it will download the program. Wait for the download to finish and then open the launcher to install the program.
- Once the installation process is completed, run [product-code] to perform a full system scan.