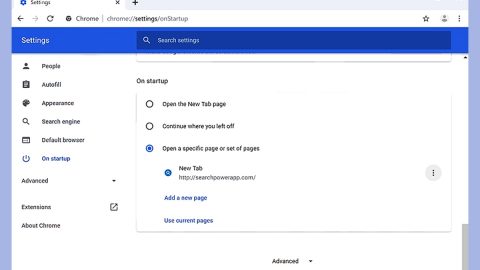Since Microsoft has enhanced the functionality of the Windows 10 Settings panel that now opens by simply clicking on the Win + I keys at the same time, with the Windows 10 v1803, you might no longer have to open the Task Manager to close any apps that are not responding as you can close any preinstalled system apps directly from the Windows 10 Settings panel.
For a long time, users have utilized the Task Manager when they’re having a hard time closing some unresponsive program. In addition, the Task Manager is definitely the go-to tool you can use to kill any process that are “Not Responding” or if you just want to close a particular app. And now with Microsoft adding up a new option in the Windows 10 Settings that can close any preinstalled apps in just a matter of moments. So if you want to test out or try this feature, here’s how:
Step 1: Open the Windows 10 Settings panel and go to Apps > Apps & features.
Step 2: Now on your right-hand side, you should be able to locate all the apps that are shipped along with the Windows installation. Look for the app you want to close and click on the Advanced options.

Step 3: Before Windows 10 v1803, there was only one option called “Reset” but now you can see an option called “Terminate” – click this option so you can close the app right away. Note that you won’t get any notification of closing that app as well as its related processes as they will be terminated right away.

If you find that you have too many apps in your startup programs but you really need them running on every system startup, this can affect your system’s performance as pointed out earlier. So if you really need these programs and you do not want to disable any one of them, there is a program you can use that could really help you in optimizing your computer’s overall performance. This program is known as [product-name] and is a useful tool that could repair corrupted registries and optimize your PC’s overall performance. Aside from that, it also cleans out your computer for any junk or corrupted files that help you eliminate any unwanted files from your system. This is basically a solution that’s within your grasp with just a click. It’s easy to use as it is user-friendly. For a complete set of instructions in downloading and using it, refer to the steps below.
Perform a full system scan using [product-code]. To do so, follow these steps:
- Turn on your computer. If it’s already on, you have to reboot
- After that, the BIOS screen will be displayed, but if Windows pops up instead, reboot your computer and try again. Once you’re on the BIOS screen, repeat pressing F8, by doing so the Advanced Option shows up.
- To navigate the Advanced Option use the arrow keys and select Safe Mode with Networking then hit
- Windows will now load the SafeMode with Networking.
- Press and hold both R key and Windows key.
- If done correctly, the Windows Run Box will show up.
- Type in the URL address, [product-url] in the Run dialog box and then tap Enter or click OK.
- After that, it will download the program. Wait for the download to finish and then open the launcher to install the program.
- Once the installation process is completed, run [product-code] to perform a full system scan.