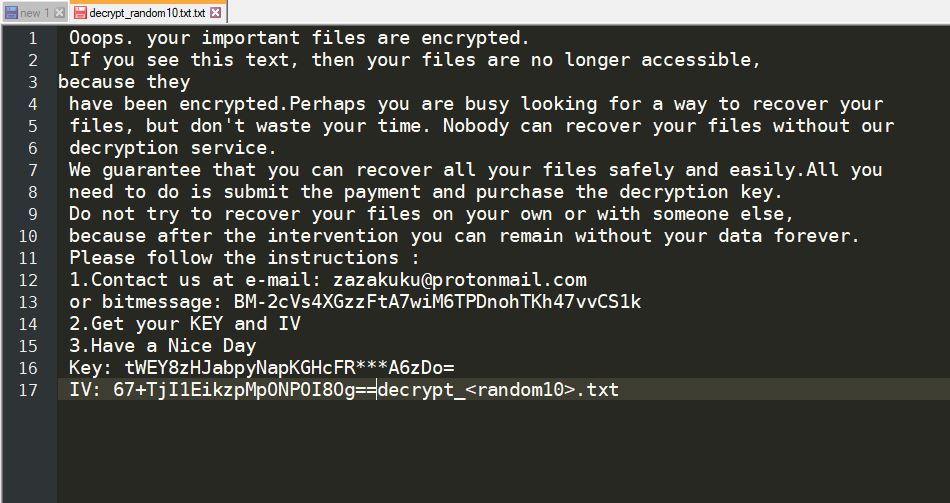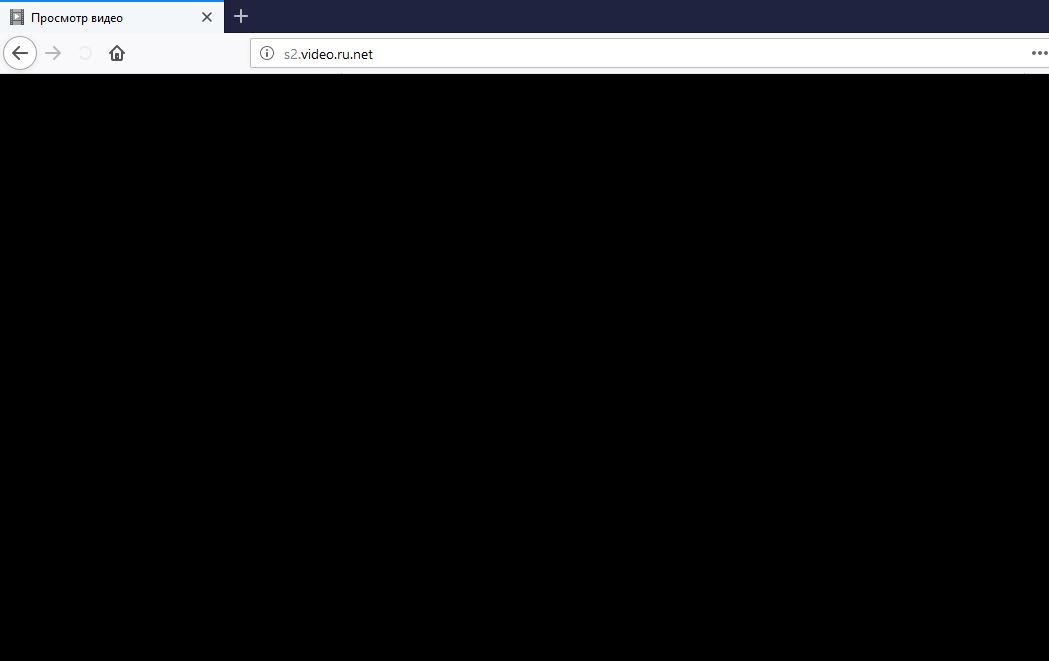If you are one of the users who has been getting the CRITICAL_STRUCTURE_CORRUPTION error on your Windows 10 PC, you might be able to fix it by following the given options in this post. This kind of Blue Screen of Death error message can pop up because of an unsupported hardware, software or driver. Together with the error message, you might also get some error codes such as 0x00000109, 0x8A287C67, 0x0B76E031, 0x3590B8E7, and 0x559F80CD.
To fix the CRITICAL_STRUCTURE_CORRUPTION error on your Windows 10 PC, here are some options you have to try.
Option #1 – Use the Event Viewer for additional information about the error
To find out more information about the error message, you can use the System Log in Even Viewer as it reveals a lot of things about any error message that your PC encounters.
Just simply open the Event Viewer and navigate to the Windows Logs > System. And on the right hand side, you should see the error. Click on it to see detailed information about the error as well as what caused it. However, if you think that the details shown on the Even Viewer don’t help a bit, proceed to the next options below.
Option #2 – Use the Windows Memory Diagnostics
You can use the Windows Memory Diagnostics to find out more information about the CRITICAL_STRUCTURE_CORRUPTION error since it can occur due to a corrupted RAM. To use this tool, just search for “Windows Memory Diagnostic” and then select the option that states, “Restart now and check for problems” – doing this should restart your PC and will also perform a diagnosis automatically.

Option #3 – Try installing Driver updates
This problem can also be triggered by outdated drivers based on the official statement from Microsoft – so if the hardware cannot perform as expected with the system because of an outdated driver, then this BSOD error message pops up. That’s why you have to check out the official website of the manufacturer of your hardware for the latest driver update. Once you found it, you have to immediately download and install it. For detailed instructions, follow these steps:
- Tap the Win + R keys to launch Run.
- Type in devmgmt.msc into the box and tap Enter or click OK to open the Device Manager.

- After that, look for the USB driver from the list of device drivers displayed. If you see a red or yellow sign that shows up against the driver, right-click on the driver’s name and select “Update Driver Software”. And if you find any “Unknown device”, you need to update it as well.

- Select the “Search automatically for updated driver software” option and then follow the instructions to complete the process.
Option #4 – Use the CHKDSK utility
CHKDSK is a command line tool available not just on Windows 10 but also on other versions of Windows. Through this tool along with different parameters, you should be able to fix tons of hard disk-related problems. To use it, refer to the steps below.
- Open Command Prompt as administrator.
- Once you’ve opened an elevated Command Prompt, type in the following command and tap Enter to execute it:
chkdsk /f /r E:
Note: “E” is the drive letter of the drive where the folder you are trying to delete is located and where you got the error message. You have to replace “E” with the letter of your drive.
- After executing the command, the Command Line Check Disk switch /f will try to solve the problems detected while /r will let you identify the bad sector and try to recover information. Shortly after this process, your will restart to complete the task. Note that you should not forcefully shut your computer down and let it do its thing.
Option #5 – Use the Driver Verifier Manager
The Driver Verifier Manager is another tool in Windows that could help you fix driver-related issues.
- Type in the keyword “Verifier” in the Cortana search box to search for Verifier in Windows 10.
- After that, select the option “Create custom settings”.
- Make sure that you have checked everything except the options “DDI compliance checking” and “Randomized low resources simulation”.
- Next, select the option “Select driver names from a list” option.
- Afterwards, you have to select all the drivers from any unofficial or third party provider. To simply put it, you have to select all the drivers that are not supplied by Microsoft.
- Then click on the Finish button.
- Open Command Prompt as administrator and execute this command – verifier /querysettings
- The command you just executed will display the Driver Verifier settings so if you see any of the flags enabled boot your Windows 10 PC into Safe Mode.
- Open the Command Prompt as admin again and run this command – verifier /reset
- The command will reset the Driver Verifier. Once the process is done, restart your PC and check.
There’s also a one-click solution you can use known as PC Cleaner which helps in fixing a lot of system issues on Windows 10 including the CRITICAL_STRUCTURE_CORRUPTION error. PC Cleaner Pro is a system utility tool that helps in fixing lots of system issues such as corrupted files, corrupted registries and it also helps in optimizing your PC’s overall performance as it cleans out any junk files in your computer and other system issues that causes your PC to slow down. To use this tool, follow the instructions below.
Perform a full system scan using PC Cleaner Pro. To do so, follow the instructions below.
- Turn on your computer. If it’s already on, you have to reboot
- After that, the BIOS screen will be displayed, but if Windows pops up instead, reboot your computer and try again. Once you’re on the BIOS screen, repeat pressing F8, by doing so the Advanced Option shows up.
- To navigate the Advanced Option use the arrow keys and select Safe Mode with Networking then hit
- Windows will now load the SafeMode with Networking.
- Press and hold both R key and Windows key.
- If done correctly, the Windows Run Box will show up.
- Type in explorer http://www.fixmypcfree.com/install/pccleanerpro
A single space must be in between explorer and http. Click OK.
- A dialog box will be displayed by Internet Explorer. Click Run to begin downloading PC Cleaner Pro. The installation will start automatically once a download is done.
- Click OK to launch PC Cleaner Pro.
- Run the program and click the Click to Start Scan button to perform a full system scan.
- After all the infections are identified, click FIX ALL.