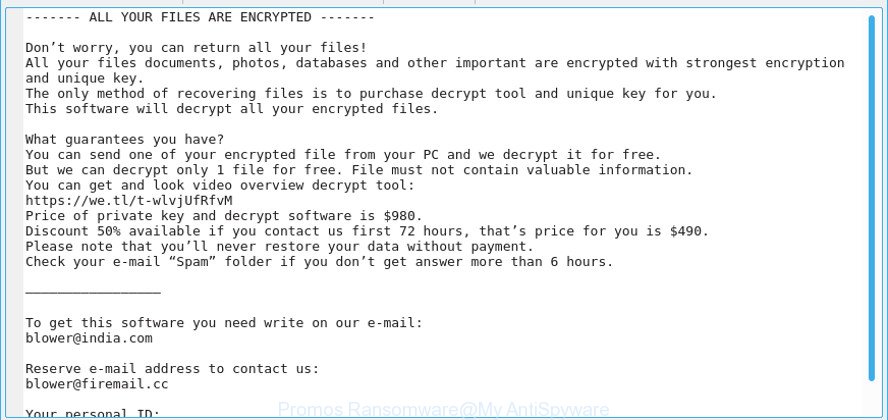If your Windows 10 computer uses a Graphics Processing Unit made by NVIDIA, there might be cases when you face some error. The most common one encountered by users is the error that states “Display driver stopped responding”. When you encounter this error, you will see the following full context of the error message:
“Display driver NVIDIA Windows Kernel Mode Driver, Version xxx.xx stopped responding and has successfully recovered”
As you can notice, the error message does not really provide any useful information for you how you can fix the problem. To find out more about the problem, you can log on to the Event Viewer so that you can view the log that shows the main cause(s) of the error. One of the probable main causes of the problem is a corrupted Kernel Driver by NVIDIA or it could also be because of an outdated or incompatible driver. Whichever the cause is, you can fix the issue with the help of the following options.
Option 1 – Do a clean install on the NVIDIA driver
- Before you do a clean install on the NVIDIA driver, you have to download the latest version of the Display Driver first.
- Boot your Windows 10 PC into Safe Mode.
- After that, double click on the executable file of the Display Driver Uninstaller to run and install it.
- After the installation, open the program. Once you do, you should see the following window on your screen:
- In the program window, click on the “Clean and restart” button.
- After your PC has rebooted, download the NVIDIA drivers.
- Then select your Product Type, Product Series, Product, Operating System and Language appropriate for your hardware specifications as well as personal requirements.
- Next, click on Search to display the latest available driver as per the information you entered.
- And click on Agree and Download to start downloading the latest driver executable file.
- Run the executable file after you finished downloading the latest driver executable file and then select Custom and click on Next.
- Afterwards, select “Clean Install” and proceed. Doing so would install the latest driver to your PC.
- Restart your PC and check if the error’s now fixed. If not, you can try installing an older version of the driver instead.
Option 2 – Try to make adjustments for best performance
- Press the Win key + R to launch Run.
- Then type in “sysdm.cpl” and click OK to open System Properties.
- Go to the Advanced tab and click on the Settings button under the Performance section.
- Next, click on the “Adjust for best performance” radio button.
- Then check the checkbox for the following options:
- Smooth edges of screen fonts
- Smooth-scroll list boxes
- Use drop shadows for icon labels on the desktop
- Now click on the OK and Apply buttons to save the changes you’ve made.
Option 3 – Modify the PhysX configuration
- Right click on an empty area on your desktop to open the NVIDIA Control Panel or simply right click on the NVIDIA logo under the system tray to open it.
- After that, expand the option for 3D Settings into the three sub-options.
- Then select “Configure Surround, PhysX” out of the sub-options.
- From there, select your graphics card under the Processor division instead of Auto-select.
- Click on the Apply button to save your new settings.
- Restart your PC to apply the modified settings and see it fixed the problem or not.
Option 4 – Adjust the 3D Settings
- Right click on an empty area on your desktop to open the NVIDIA Control Panel or simply right click on the NVIDIA logo under the system tray to open it.
- Expand the option for 3D Settings into three sub-options.
- Then select Manage 3D Settings out of the three sub-options.
- Under “I would like to use the following 3D Settings”, navigate to Vertical Sync.
- Select “Off” or “Force Off” under Vertical sync to disable Vertical Sync.
- Click on Apply to save the changes.
- Restart your PC and check if the issue is resolved.
Option 5 – Try checking the Registry settings
- Tap the Win key + R to open Run.
- Then type in “regedit” in the field and tap Enter to open the Registry Editor.
- If a UAC Prompt pops up, click Yes.
- Next, navigate to this registry path – bHKEY_LOCAL_MACHINE\SYSTEM\CurrentControlSet\Control\GraphicsDrivers
- Right click on the Graphic Drivers then click on New > DWORD (32-bit) value.
- Set “TdrDelay” as the DWORD name and select Hexadecimal as the base.
- Afterwards, set “8” as the value – doing so would change the response time of the NVIDIA GPU from two seconds to eight seconds.
- Click on the OK button to save the changes in the Registry.
- Restart your PC to apply the changes and see if it resolved the issue,
For other system issues like slow PC performance or corrupted registries, you can try a one-click solution in the form of PC Cleaner Pro. This program is a useful tool that could repair corrupted registries and optimize your PC’s overall performance. Aside from that, it also cleans out your computer for any junk or corrupted files that help you eliminate any unwanted files from your system. This is a trusted and reliable tool that is proven to improve your system’s overall performance.
Perform a full system scan using PC Cleaner Pro. To do so, follow the instructions below.
- Turn on your computer. If it’s already on, you have to reboot
- After that, the BIOS screen will be displayed, but if Windows pops up instead, reboot your computer and try again. Once you’re on the BIOS screen, repeat pressing F8, by doing so the Advanced Option shows up.
- To navigate the Advanced Option use the arrow keys and select Safe Mode with Networking then hit
- Windows will now load the SafeMode with Networking.
- Press and hold both R key and Windows key.
- If done correctly, the Windows Run Box will show up.
- Type in explorer http://www.fixmypcfree.com/install/pccleanerpro
A single space must be in between explorer and http. Click OK.
- A dialog box will be displayed by Internet Explorer. Click Run to begin downloading PC Cleaner Pro. The installation will start automatically once a download is done.
- Click OK to launch the program.
- Run the program and click the Click to Start Scan button to perform a full system scan.
- After all the system issues are identified, click the FIX ALL button to automatically fix them.