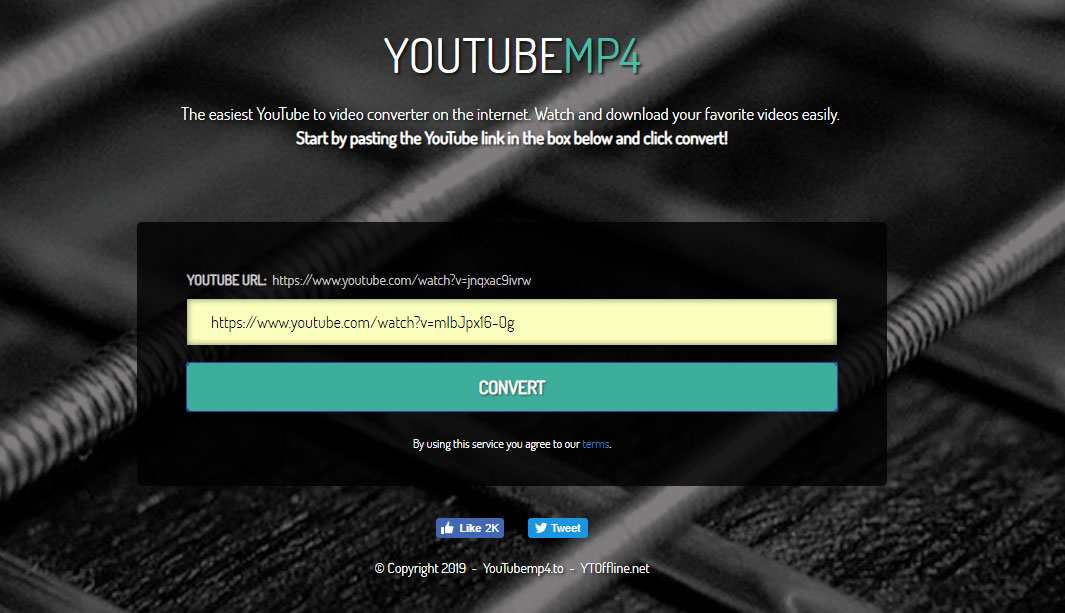Are you currently getting the error “The USB Controller is in a failed state or is not currently installed” when you try to run the Windows USB Troubleshooter? If so, then this post might help you in some way.
A few applications may stop working or some might even get uninstalled – one of which is the Windows USB Troubleshooter – after a laptop is updated, especially the ones that are powered by Windows 10. In these cases, USBs might malfunction often or might not get recognized by the system. In fact, it’s not only laptop devices that experience these issues but also Notebook devices.
When you experience this issue, although the device appears in the Device Manager option, it only appears under the menu for “Other Devices” accompanied by some exclamation mark which indicates that the device is not functioning properly. This error also prevents the Windows USB Troubleshooter from working properly. And you can’t even install the device manually to fix the problem. This could be caused by numerous reasons – from some hardware issue to problematic USB devices.
To take you out of your misery, here are some suggestions you can try when your Windows 10 laptop does not recognize the USB Controller and states that it is in a failed state or is not installed.
Option #1 – Reboot
This is the simplest and easiest thing you can do to fix the problem – by simply restarting your device as it is usually an effective solution to fix various issues.
Option #2 – Update USB drivers
Take note that even if your USB is not malfunctioning, you should still update the driver from time to time. You can install the latest version of the USB driver for your system. But you need to check the manufacturer’s website or guidelines to update the driver according to your system. If it happens that the drivers might not be compatible with the version of system your laptop is using which is unlikely, you can run the driver software in Compatibility Mode in that kind of situation. To update your USB driver, follow these steps:
- Tap the Win + R keys to launch Run.
- Type in devmgmt.msc into the box and tap Enter or click OK to open the Device Manager.
- After that, look for the USB driver from the list of device drivers displayed. If you see a red or yellow sign that shows up against the driver, right-click on the driver’s name and select “Update Driver Software”. And if you find any “Unknown device”, you need to update it as well.
- Select the “Search automatically for updated driver software” option and then follow the instructions to complete the process.
Option #3 – Uninstall the 3.0 Flash Drive
To troubleshoot the problem properly you can temporarily uninstall the 3.0 Flash Drive from the BIOS/UEFI settings and then check if the 2.0 version helps. Once you’re done troubleshooting and fixing the problem, you can enable the 3.0 version later on.
Option #4 – Try using the Device Manager
Sometimes there are major hardware changes that could affect your device. To identify the problem, you must always use the Device Manager. How? Follow the steps below:
- Tap the Win + R keys to open the run box.
- Type in devmgmt.msc in the field and click OK or tap Enter to open the Device Manager.
- From there, click on View and then proceed to Show Hidden Devices –doing so would bring up a pop-up list of devices that you have to see.
- Look for the Unknown USB Device option. Right-click on it once you’ve found it and then click Uninstall.
- If you want a better outcome, you can try uninstalling all the USB devices and then restart your device afterward.
- After Windows restarts, it will most likely let you inquire about your USB preferences and let you install all the USB devices, else you could also use the “Scan for Hardwar changes” option.
Option #5 – Try disabling the Selective Suspend

There are times when the options are given above just don’t work, especially on extensive problems. The thing is, there is a feature in Windows 10 called Select Suspend which suspends a particular port without affecting the other ports in the process. In addition, this feature is a very handy laptop essential since it saves the laptop’s power. To get straight to the point, if you none of the suggestions above worked, you can try to disable the Selective Suspend feature which will not allow your system to suspend any USB devices. You can find this feature under the Advanced Power Options.
Option #6 – Try running the Hardware Troubleshooter
If there’s any device not working in alignment with the system, there are Microsoft’s built-in troubleshooters you can use so that you can automatically detect a malfunctioning device. Here’s how to do it:
- Open Control Panel and then select Troubleshooting.
- Click on View All. This will redirect you to a list of possible issues so you will have to select what the exact problem you’re currently having.
- Select the Hardware & Devices Troubleshooter and click on Advanced and select Apply Repairs Automatically.
- Click on Next. From there, the Hardware & Devices Troubleshooter will identify the issues and you can classify the issue from the list.
There’s also a one-click solution you can use known as PC Cleaner which helps in fixing a lot of system issues on Windows 10 including issues in the Master Boot Record. PC Cleaner Pro is a system utility tool that helps in fixing lots of system issues such as corrupted files, corrupted registries and it also helps in optimizing your PC’s overall performance as it cleans out any junk files in your computer and other system issues that causes your PC to slow down. To use this tool, follow the instructions below.
Perform a full system scan using PC Cleaner Pro. To do so, follow the instructions below.
- Turn on your computer. If it’s already on, you have to reboot
- After that, the BIOS screen will be displayed, but if Windows pops up instead, reboot your computer and try again. Once you’re on the BIOS screen, repeat pressing F8, by doing so the Advanced Option shows up.
- To navigate the Advanced Option use the arrow keys and select Safe Mode with Networking then hit
- Windows will now load the SafeMode with Networking.
- Press and hold both R key and Windows key.
- If done correctly, the Windows Run Box will show up.
- Type in explorer http://www.fixmypcfree.com/install/pccleanerpro
A single space must be in between explorer and http. Click OK.
- A dialog box will be displayed by Internet Explorer. Click Run to begin downloading PC Cleaner Pro. The installation will start automatically once a download is done.
- Click OK to launch PC Cleaner Pro.
- Run the program and click the Click to Start Scan button to perform a full system scan.
- After all the infections are identified, click FIX ALL.