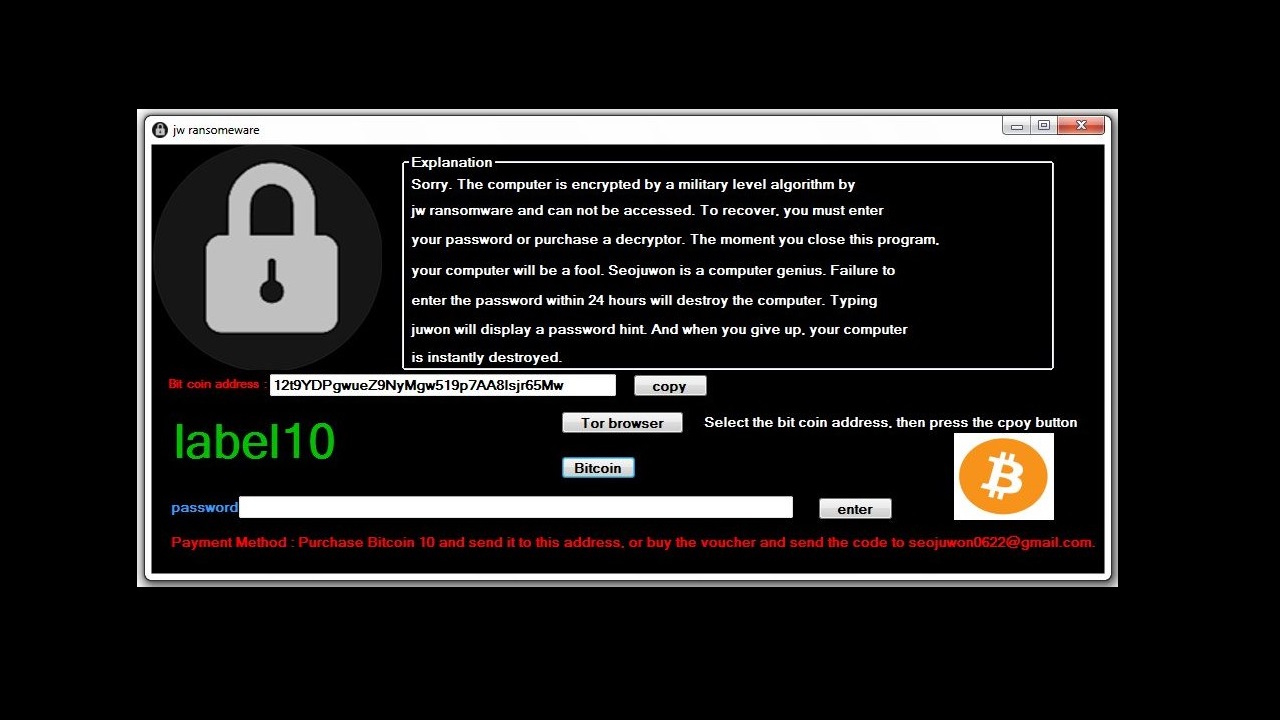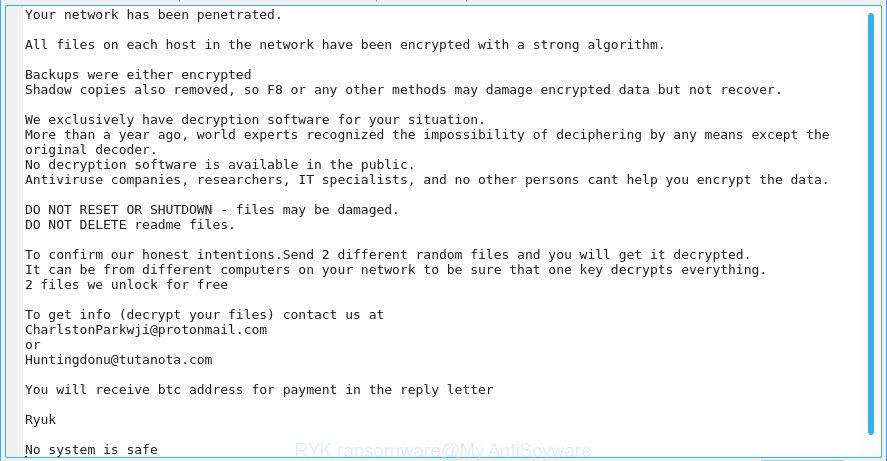If you are one of the users who keep on getting the “Error 0x800700DF: The file size exceeds the limit allowed and cannot be saved” while trying to copy or move some files from your Windows 10 PC to another drive or external device, then this post is for you as it will show you how to fix the error 0x800700DF.
Take note that even if you have more than the required space on another drive or external device, you can still get this error – to fix it, here are a couple of options you must try.
Option #1 – Try checking your Registry setting
There is a particular registry file that decides how much data can be modified at a time, so if that registry file gets corrupted in some way, then you will most likely get the error 0x800700DF.
Make sure that you create a system restore point or a backup of your registry files before you make any modifications in the Registry Editor. After you do so, follow the steps below.
- Tap the Win + R keys on your keyboard to open the Run dialog box.
- In the field, type in regedit and tap Enter or click OK to open the Registry Editor.
- Navigate to this location: HKEY_LOCAL_MACHINE\SYSTEM\CurrentControlSet\Services\WebClient\Parameters.
- You should see a key named FileSizeLimitInBytes on the right hand side, double click on it and modify.
- Make sure that the value is set to2faf080 if the hexadecimal is selected but if the decimal is selected, you have to set the value to 50000000. If these values given did nothing to fix the problem, try using this value instead, 4294967295.
- You have to restart your PC or you could also restart the WebClient service. To do so, just open the Windows Services Manager and look for WebClient Service. Click twice on it to see its Properties box. Click on Stop and then the Start button to restart the service.
After following the steps, check if you can now copy the file to another drive or external device.
Option #2 – Try configuring the maximum file size limit in SharePoint
You have to check the maximum file size limit if you are using Microsoft SharePoint and got this error while copying a file in to any SharePoint folder. Refer to the following steps:
- You have to open the Central Administration for that and check out the Manage web applications in Application Management.
- Select the SharePoint app after that and open the General Settings.
- Afterwards, you have to find the Maximum Upload size option and select a value which is either the same as the Maximum Workbook Size in Excel Services or higher than that.
- Click on OK to save that changes you’ve made. And then try copying the file into the SharePoint folder again and see if the problem’s fixed.
You can also check out docs.microsoft.com for further details.
Option #3 – Try changing the File system
You can try changing the File system of your device if you got the error while copying files to an external device such as an SD card or USB. You have to format the external device to do so.
- Plug in your USB drive and open This PC.
- Right click on your USB drive and click on Format from the context menu.
- Select NTFS as the File system in the Format window.
- Click on the Start button to format the device.
Check if you can now copy files or not after following these steps.
There is also a one-click solution known as PC Cleaner Pro you can try that might help you fix the “Error 0x800700DF: The file size exceeds the limit allowed and cannot be saved” in Windows 10. This is a system utility tool that helps in fixing lots of system issues such as corrupted files, corrupted registries and it also helps in optimizing your PC’s overall performance as it cleans out any junk files in your computer and other system issues that causes your PC to slow down. To use this tool, follow the instructions below.
Perform a full system scan using PC Cleaner Pro. To do so, follow the instructions below.
- Turn on your computer. If it’s already on, you have to reboot
- After that, the BIOS screen will be displayed, but if Windows pops up instead, reboot your computer and try again. Once you’re on the BIOS screen, repeat pressing F8, by doing so the Advanced Option shows up.
- To navigate the Advanced Option use the arrow keys and select Safe Mode with Networking then hit
- Windows will now load the SafeMode with Networking.
- Press and hold both R key and Windows key.
- If done correctly, the Windows Run Box will show up.
- Type in explorer http://www.fixmypcfree.com/install/pccleanerpro
A single space must be in between explorer and http. Click OK.
- A dialog box will be displayed by Internet Explorer. Click Run to begin downloading PC Cleaner Pro. Installation will start automatically once download is done.
- Click OK to launch PC Cleaner Pro.
- Run the program and click the Click to Start Scan button to perform a full system scan.
- After all the infections are identified, click FIX ALL.