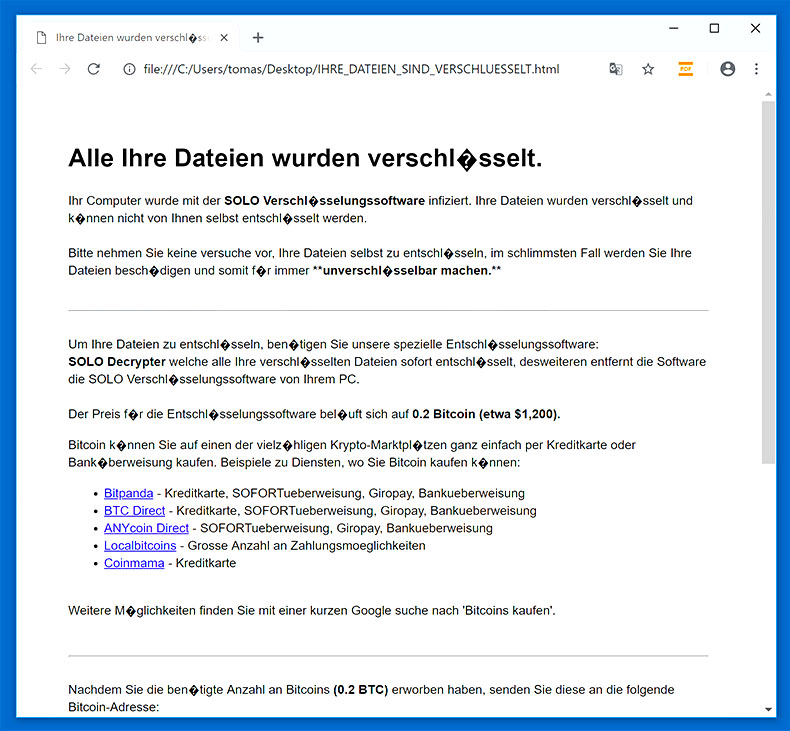When you get the BSOD message in Windows 10, “KERNEL DATA INPAGE ERROR” after you installed a new software or hardware keep on reading as this post will help you fix the error. There might also be some error codes displayed along with the BSOD error such as 0xC000009C, 0x0000007A or 0xC000016A. More often than not, this problem is related to BIOS, Bad motherboard, Cabling, File system, Hard drive, Improperly positioned cards, Memory, Missing Service Pack, Paging file corruption and Virus infection. When you’ve encountered the error message, you have probably seen this Blue Screen of Death error message:
“Your PC ran into a problem that couldn’t be handled, and now it needs to restart. You can search for the error online: KERNEL DATA INPAGE ERROR (Msis.SYS)”
If you notice a file name being mentioned in the error message such as “Msis.SYS”, this means that the driver that contains this file is the one that’s causing the trouble. The easiest way you can do to fix the problem is to restart your PC. However, if a computer restart didn’t fix the problem, here are some option you need to check out.
Option #1 – Use the Windows Memory Diagnostic

If all of a sudden you have started facing this error, it might be caused by some internal issue on either your RAM or hard drive. To fix the problem, you can use the Windows Memory Diagnostic Tool which will let you identify the problems and try to automatically fix them. Follow these steps to use this tool:
- If you are working on something, save it.
- Tap Win + R to launch the Run dialog box.
- Type in exe in the field and tap Enter or click OK to open Memory Diagnostics.
- Restart your PC.
- After that, do a basic scan or go to the Advanced options such as “Test mix” or “Past count”.
- To start the test, tap F10.
- Click on Restart now.
Option #2 – Look for any hard drive corruption using the Chkdsk utility
The other thing that could cause this problem is a bad sector on the hard drive so you have to search for hard drive corruption with the help of the Chkdsk utility. To use it, refer to these steps:
- Boot your Pc in the Advanced Startup Options.
- Launch Command Prompt and run the following command:
- chkdsk /f /r
- Wait for the Check Disk utility to complete the process and then check if you’re still getting the error. This tool will try to fix and repair any bad blocks or sectors in your hard drive.
Option #3 – Try to install or update all drivers
You should be able to find all the essential drivers that you need to install on it – that is if your motherboard came with a driver CD/DVD. If you have a driver CD/DVD, you must install all the drivers from that CD or DVD. But if you don’t have it, you can use a reliable driver updater to download or install or update all your drivers or you could also follow these steps to update your drivers right away:
- Tap the Win + R keys to launch Run.
- Type in devmgmt.msc into the box and tap Enter or click OK to open the Device Manager.

- After that, a list of device drivers will be displayed. If you see a red or yellow sign that shows up against the driver, right-click on the driver’s name and select “Update Driver Software”. And if you find any “Unknown device”, you need to update it as well.

- Select the “Search automatically for updated driver software” option and then follow the instructions to complete the process.
Option #4 – Manage the paging file size automatically

If there is a bad sector in the paging file size, then it’s no wonder you’re getting this error message. To resolve this dilemma, you need to follow the steps below:
- Open This PC and right click on a space.
- Select Properties. And on your left-hand side, click the Advanced system settings.
- After that, switch to the Advanced tab and click on Settings which is under the Performance tag.
- Switch back to the Advanced tab in the Performance Options window and under Virtual memory, click on the Change button.
- Lastly, ensure that the checkbox for “Automatically manage paging file size for all drives” is selected and then save your settings.
Option #5 – Try uninstalling any installed software or hardware you’ve installed recently
If the problem still remains to be a problem, you can try uninstalling any recently installed software or hardware in your computer. There are cases when a device driver may not be compatible with Windows 10 – as a result, you get the error message “KERNEL DATA INPAGE ERROR” on your screen.
- Tap Win + R to open Run.
- Type in devmgmt.msc and tap Enter to open the Device Manager.
- Under Device Manager, look for the hardware which isn’t compatible with Windows 10.
- Right click on it and select Uninstall from the options
Option #6 – Perform a Clean Boot
You can definitely fix the problem by performing a Clean Boot on your PC if it is caused by some third-party driver. Clean Boot helps you identify the culprit. To do so, follow the steps below:
- Type in msconfig in the Start Search to open the System Configuration utility.
- From there, go to the General tab and click “Selective startup”.
- Clear the “Load Startup items” check box and make sure that the “Load System Services” and “Use Original boot configuration” options are checked.
- Next, click the Services tab and select “Hide All Microsoft Services” check box.
- Click Disable all.
- Click on Apply/OK and restart your PC. (This will put your PC into a Clean Boot State. And configure Windows to use the usual startup, just simply undo the changes.)
Option #7 – Perform a full system scan using PC Cleaner Pro
PC Cleaner Pro is a one-click solution you can try that might fix the BSOD error. Along with fixing the problem, this one-click solution will also help you with your other computer problems, such as corrupted registries or slow PC performance. This one-click solution is known as PC Cleaner Pro. This program is a useful tool that could repair corrupted registries as well as corrupted DLL files and optimize your PC’s overall performance. Aside from that, it also cleans out your computer for any junk or corrupted files that help you eliminate any unwanted files from your system. Take note that you can use this tool especially when you’re having problems that have something to do with your Registry. Follow these steps to use PC Cleaner Pro:
- Turn on your computer. If it’s already on, you have to reboot
- After that, the BIOS screen will be displayed, but if Windows pops up instead, reboot your computer and try again. Once you’re on the BIOS screen, repeat pressing F8, by doing so the Advanced Option shows up.
- To navigate the Advanced Option use the arrow keys and select Safe Mode with Networking then hit
- Windows will now load the SafeMode with Networking.
- Press and hold both R key and Windows key.
- If done correctly, the Windows Run Box will show up.
- Type in explorer http://www.fixmypcfree.com/install/pccleanerpro
A single space must be in between explorer and http. Click OK.
- A dialog box will be displayed by Internet Explorer. Click Run to begin downloading PC Cleaner Pro. The installation will start automatically once a download is done.
- Click OK to launch PC Cleaner Pro.
- Run the program and click the Click to Start Scan button to perform a full system scan.
- After all the infections are identified, click FIX ALL.