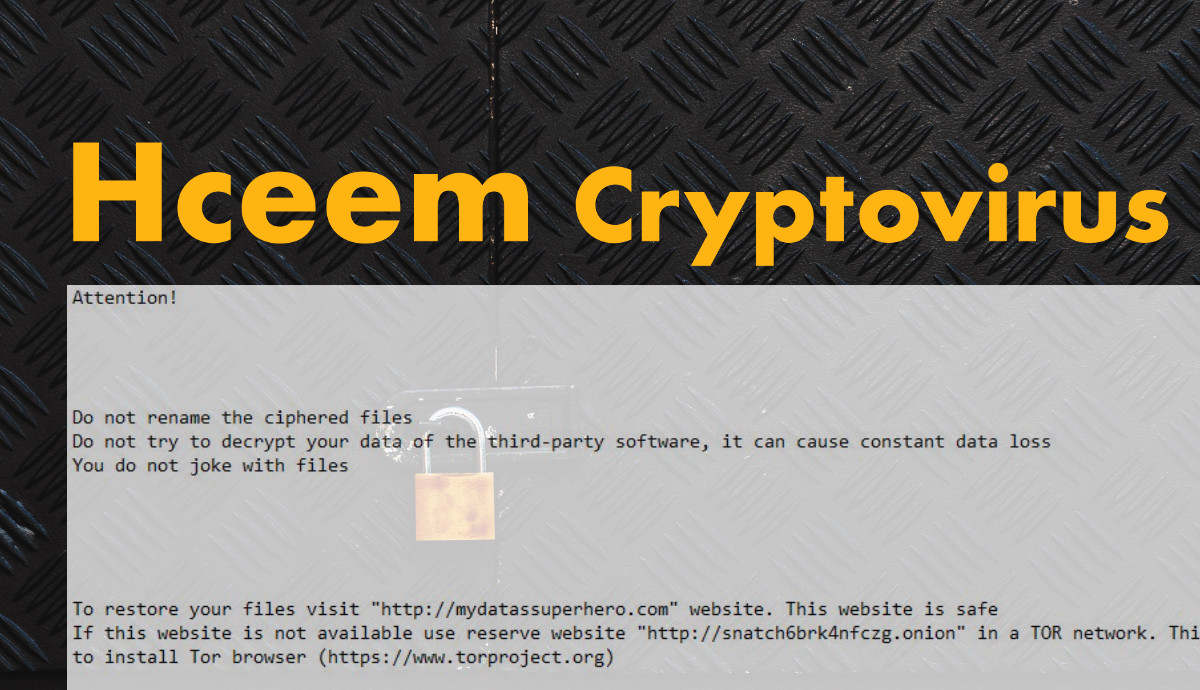If you suddenly find your Google Chrome browser unable to connect to the internet where it only continuously shows an error message that states, ERR_NETWORK_ACCESS_DENIED or ERR_INTERNET_DISCONNECTED, read on as this article will help you in fixing this connection problem on your Windows 10 PC. How? Simply refer to the following options:
Option 1 – Try to restart the router
Restarting the router is one of the most common solutions to this issue. There are cases when the router itself is the one that’s causing the connection problem and all the browsers, Google Chrome included, can show the same error message without having any valid connection to the internet.
Option 2 – Check the IP address if you are using a Wi-Fi router
You must check two things out if you have reset your Wi-Fi router recently or you’ve just started using one – first, you have to enter a valid IP address in the control panel of the router. These IP addresses must be provided by your Internet Service Provider or ISP. The second one, you have to check if the option “Obtain an IP address automatically” is checked or not. To do so, follow these steps:
- Tap the Win + R keys to open the Run dialog box.
- Then type in ncpa.cpl and hit Enter and right click on either Ethernet or Local Area Network.
- Next, select Properties and double click on Internet Protocol Version 4 or TCP/IPv4.
- Then verify if the options “Obtain an IP address automatically” and “Obtain DNS server address automatically” are both checked.

Option 3 – Scan your PC using your antivirus program
If you keep getting these kinds of error messages and you also notice some unusual or weird activities on your system, there is a possibility that your system is infected by some adware or malware. Usually, it’s an ad-supported program that causes this kind of issue so scan your computer using a reputable antivirus program like SpyRemover Pro.
Option 4 – Uncheck the Proxy server
Adware and malware, in some cases, add a custom proxy in the system so it can redirect users to web pages that usually contain sponsored or malicious content. To fix that, you have to uncheck the proxy server.
- Open the Internet Options and switch to the Connections tab.
- Next, click on the button for LAN settings and uncheck the “Use a proxy server for your LAN” option.
- Now save the changes you’ve made and see if it fixes the problem or not.
Option 5 – Disable proxy, firewall, and antivirus program temporarily
You might want to consider temporarily disabling any custom proxy system-wide if you are using one. You also have to do the same thing with your firewall as well as an antivirus program. Doing these things is necessary so you can narrow down the root cause of the problem as there are times when the proxy, firewall, and antivirus program can cause this kind of issue.
Option 6 – Try to disable any proxy-related extensions that control the network profile

Since there are many proxy extensions for your Google Chrome browser, it is possible that one of them is causing the problem. So if you are using not just one or two, you have to disable them temporarily – the same with option 6, you have to do this so you can isolate the very cause of the problem. In addition, there are some regular extensions that control your network profile or use the proxy internally. To disable any proxy-related extensions, follow the steps below:
- Open chrome://settings/
- Then expand the advanced settings and go to System label.
- Under System label, you should find the extension using proxy inside the Chrome browser.
Option 7 – Try clearing the browsing data and reset Google Chrome
You need to first try clearing your browsing data to fix the problem. Here’s what you have to do:
- Enter or copy and paste this URL in your Chrome browser – chrome://settings/clearBrowserData.
- Then go to the Advanced tab.
- From there, select every checkbox and select “All time” from the “Time-range” drop-down menu.
- Now click on the “CLEAR DATA” button to clear the browsing data.
Once you’ve cleared the browsing data, check if it fixed the connection issue. If not, you can try resetting the Chrome browser. Just follow these steps to do so:
- Launch Google Chrome and open its menu by pressing Alt + F.
- Click Settings.
- Click Show advanced settings located at the bottom part of the page.
- Click the Reset settings.
- Now click the Reset button.
Option 8 – Reinstall Network Drivers
- Tap the Win + X keys and select the Device Manager.
- After that, look for the affected driver in the Device Manager window. And if you see a yellow exclamation mark beside it, right click on it and select the option “Roll back” to rollback the driver.
- And if the Roll back option is not available, just select Uninstall and then restart your PC.
- Finally, open the Devices Manager once again and select the option “Scan for hardware changes” to install the network driver.
Option 9 – Flush the DNS cache
- Open Command Prompt as an administrator.
- Key in this command and tap Enter: ipconfig /flushdns
- After you key in the command, you will see a message that states, “Successfully flushed the DNS Resolver Cache”, indicating that the job is done.
Option 10 – Try to reset the TCP/IP
- Open an elevated Command Prompt.
- Execute this command: netsh int ip reset resettcpip.txt
- After that, restart your PC to complete the task.
You can also try a one-click solution known as PC Cleaner which helps in fixing a lot of system issues on Windows 10 including issues with your Google Chrome browser. PC Cleaner Pro is a system utility tool that helps in fixing lots of system issues such as corrupted files, corrupted registries and it also helps in optimizing your PC’s overall performance as it cleans out any junk files in your computer and other system issues that causes your PC to slow down. To use this tool, follow the instructions below.
Perform a full system scan using PC Cleaner Pro. To do so, follow the instructions below.
- Turn on your computer. If it’s already on, you have to reboot
- After that, the BIOS screen will be displayed, but if Windows pops up instead, reboot your computer and try again. Once you’re on the BIOS screen, repeat pressing F8, by doing so the Advanced Option shows up.
- To navigate the Advanced Option use the arrow keys and select Safe Mode with Networking then hit
- Windows will now load the SafeMode with Networking.
- Press and hold both R key and Windows key.
- If done correctly, the Windows Run Box will show up.
- Type in explorer http://www.fixmypcfree.com/install/pccleanerpro
A single space must be in between explorer and http. Click OK.
- A dialog box will be displayed by Internet Explorer. Click Run to begin downloading PC Cleaner Pro. The installation will start automatically once a download is done.
- Click OK to launch PC Cleaner Pro.
- Run the program and click the Click to Start Scan button to perform a full system scan.
- After all the infections are identified, click FIX ALL.