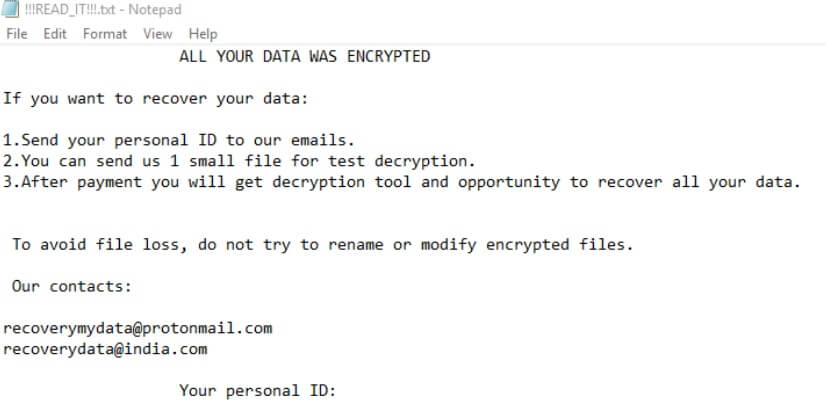What is AmuleC? And how does it work?
AmuleC is a peer-to-peer sharing add-on program that is closely related to Winsnare. Our researchers categorized AmuleC as a potentially unwanted program (PUP) due to its suspicious behavior. This suspicious program is known to cause unwanted notifications that can be displayed on Google Chrome, Mozilla Firefox and Internet Explorer. It supports eDonkey Network which was developed by Jed McCaleb and Sam Yagan in the 2000’s. Keep in mind that amuleC is not related to the legitimate program, aMule 2.3.2 which is a peer-to-peer sharing application.
Once amuleC is installed on your computer, it begins to flood your browsers with commercial notifications and sponsored advertisements whenever you browse the internet. Here comes the risky part; these notifications may contain fake messages and alerts or misleading pop-ups that could redirect you to potential threats. In addition, this unwated program can also slow down your computer and some websites you are trying to open may fail to load due to the server’s inability to support all the annoying ads and could even cause your browser to completely crash.
How is AmuleC distributed?
You can find AmuleC distributed on suspicious websites that offer download links to free software. These free software are often found on free sharing sites that makes use of software bundling in spreading free software. Many cyber criminals utilize this distribution method because it does not require direct installation permission from you; another reason why it is considered a potentially unwanted program and why you should eliminate it as soon as you can.
To get rid of AmuleC, follow the removal instructions below:
Step 1: Open Windows Task Manager by pressing Ctrl + Shift + Esc at the same time.
Step 2: Go to the Processes tab and look for any suspicious processes related to AmuleC.
Step 3: Right-click on the files, click Open File Location and then scan them using a reputable antivirus program such as SpyRemover Pro. After opening their folders, end their processes and delete their folders. If the virus scanner fails to detect something that you know is suspicious, don’t hesitate to delete it.
Step 4: Open Control Panel by pressing the Windows key + R, then type in appwiz.cpl and then click OK or press Enter.
Look for any suspicious program responsible for the AmuleC and then Uninstall it.

Step 5: Hold down Windows + E keys simultaneously to open File Explorer.
Step 6: Go to the directories listed below and delete everything suspicious in it. Or other directories you might have saved the file related to the AmuleC.
-
%USERPROFILE%\Downloads
-
%USERPROFILE%\Desktop
-
%TEMP%
Step 7: Look for any suspicious executable file that may be responsible for the AmuleC.
Step 8: Right-click on it and click Delete.
Step 9: Remove the adware responsible for the malware from your browsers by resetting them.
Google Chrome
1. Launch Google Chrome and open its menu by pressing Alt + F.
2. Click Settings.
3. Click Show advanced settings located at the bottom part of the page.
4. Click the Reset settings.
5. And then click the Reset button.
Mozilla Firefox
1. Start Mozilla Firefox.
2. Press Alt+H .
3. Find Refresh Firefox a t the top and click on this button.
4. In the confirmation window, click Refresh Firefox again.
Internet Explorer
1. Launch Internet Explorer.
2. Tap Alt+T and click Internet Options.
3. Click on the Advanced tab and then click Reset.
4. Mark the box next to Delete personal settings.
5. Click Reset.
Step 10: Perform a full system scan using SpyRemover Pro. To do so, follow these steps:
-
Turn on your computer. If it’s already on, you have to reboot it.
-
After that, the BIOS screen will be displayed, but if Windows pops up instead, reboot your computer and try again. Once you’re on the BIOS screen, repeat pressing F8, by doing so the Advanced Option shows up.
-
To navigate the Advanced Option use the arrow keys and select Safe Mode with Networking then hit Enter.
-
Windows will now load the Safe Mode with Networking.
-
If done correctly, the Windows Run Box will show up.
-
Type in explorer http://www.fixmypcfree.com/install/spyremoverpro
A single space must be in between explorer and http. Click OK.
-
A dialog box will be displayed by Internet Explorer. Click Run to begin downloading SpyRemover Pro. Installation will start automatically once download is done.
-
Click OK to launch SpyRemover Pro.
-
Run SpyRemover Pro and perform a full system scan.
-
Register SpyRemover Pro to protect your computer from future threats.