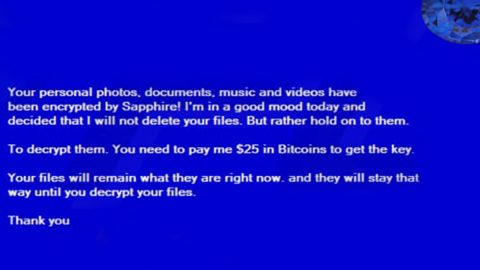As you know, the Windows 10 OS is not difficult to customize and use. However, as you have probably noticed, things can get pretty annoying when the Folder View settings automatically change as most users set their own Folder View settings such as view as grid/list, small/medium/large icons and so on but it automatically changes after a while so users have to manually adjust the Folder View settings again. If you are one of the users who are already tired of changing the Folder View settings, read on, as this post will show you a fix to this annoying issue.
There are times when Windows 10 overlooks your Folder View settings so this is the time when you have to reset the settings, including the files or the sorting order, grouping, view mode and so on. The good thing is that all the Windows versions allow you to customize and reset your folders. There are two ways you can do that – via File Explorer and the Windows Registry – and in this post, we’ll show you how you can do either way.
Option 1 – File Explorer
Step 1: Tap the Win + E keys to open the File Explorer and then click on the File option from the top menu ribbon.
Step 2: After that, select the option, “Change folder and search options”. After you click this option, it will open the following window.

Step 3: The next thing you have to do is go to the View tab and click on the Reset Folders button – that is if you want to reset all the folders of this type back to their default settings.
Note: You also have to option to manually adjust the settings. To do so, just simply check or uncheck the checkboxes under the Advanced Settings tab. After that, you can tweak the settings such as the “opening each folder in the same or different window” or “Single or double click to open a window” under the General tab. Then select the options, click on the Apply button and that’s about it.
Option 2 – Registry Editor
Step 1: Tap the Win + R keys to open the Run box.
Step 2: Then type in regedit.exe in the field and tap Enter or click OK to open the Registry Editor.
Step 3: Next, navigate to the following registry key:
HKEY_CURRENT_USER\Software\Classes\Local Settings\Software\Microsoft\Windows\Shell
Step 4: From there, erase the “Bags” and “BagsMRU” sub-keys.

Step 5: Close the Registry Editor and then restart the explorer shell for the changes to take effect.
If you have other system-related issues that need some fixing, there is a one-click solution you could check out to resolve them. This program known as [product-name] is a useful tool that could repair corrupted registries and optimize your PC’s overall performance. Aside from that, it also cleans out your computer for any junk or corrupted files that help you eliminate any unwanted files from your system. This is basically a solution that’s within your grasp with just a click. It’s easy to use as it is user-friendly. Not only that, as this program is proven efficient and effective in resolving the aforementioned computer issues and more. For a complete set of instructions for downloading and using it, refer to the steps below.
Perform a full system scan using [product-code]. To do so, follow the instructions below.
- Turn on your computer. If it’s already on, you have to reboot
- After that, the BIOS screen will be displayed, but if Windows pops up instead, reboot your computer and try again. Once you’re on the BIOS screen, repeat pressing F8, by doing so the Advanced Option shows up.
- To navigate the Advanced Option use the arrow keys and select Safe Mode with Networking then hit
- Windows will now load the SafeMode with Networking.
- Press and hold both R key and Windows key.
- If done correctly, the Windows Run Box will show up.
- Type in the URL address, [product-url] in the Run dialog box and then tap Enter or click OK.
- After that, it will download the program. Wait for the download to finish and then open the launcher to install the program.
- Once the installation process is completed, run [product-code] to perform a full system scan.