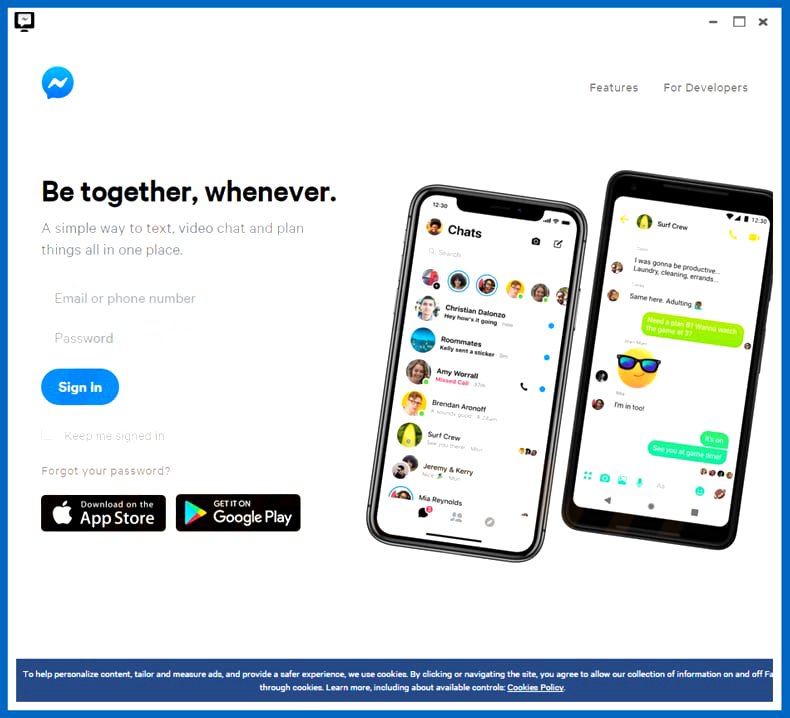It isn’t a good thing to fill your Windows system drive completely full for this could cause a variety of issues on your PC. But the question is just how much empty space do you actually need? And why do you need to free up some space?
You need to have some available space for many reasons. For one, if your drive is full, you won’t be able to save new files to the drive or download anything at all including important downloads like Windows Updates. Most programs need to create cache files so they often end up crashing or experience some errors. So if you open a large number of programs and need extra memory, the Windows paging file will have to grow as well but it won’t be able to do that if your computer does not have enough that’s why programs tend to crash or won’t open.
For instance, if your Windows 10 PC’ drive is completely full and you attempt to run is troubleshooters, instead of running, you will only get a message saying, A problem is preventing the troubleshooter from starting”. Windows does not even provide additional information about the problem, leaving you clueless to what actually went wrong. So for you to start fixing the problem freeing up some space in your drive would be a good start.
Programs like Troubleshooting tools won’t function without some free space. Aside from that, other programs may crash for no apparent reason until you finally realize that the root cause of all these problems is that there is not much available space in your drive. Actually, there is no specific percentage or number of gigabytes of free space that you have to maintain since Microsoft does not disclose any specific amount of free space that you should maintain.
There are some rules of thumb spawned online but aren’t really applicable today and that’s what we’re going to talk about.
15% free space:
For mechanical hard drives, their rule of thumb is 15%. Meaning to say, you need to leave at least 15% to 20% of your storage space because traditionally, you need at least 15% free space on a drive so that Windows can defragment it. And if you don’t have that 15% free space, Windows won’t be able to properly defragment the drive and will only partially defragment the drive which will grow increasingly fragmented as the time pass. But this only applies to mechanical hard drives that need defragmentation and not the ones with solid-state drives that are generally found in modern PCs.
25% free space:
This rule of thumb is for SSDs that is probably too conservative. SSDs or Solid-State Drives often needs a large chunk of free space too. They tend to sow down over time as they are filled up. Way back in 2012, Anandtech recommended leaving 25% of a SSD empty to prevent a decrease in the PC’s performance based on their tests. However, the thing is, modern SSD are “overprovisioned” which means that the solid state drives has more memory more than it exposes to you. And even when you fill a SSD full, there’s still a bunch of space available on the drive to help maintain PC performance. That 25% free space is kind of conservative on a modern SSD although it actually depends on how “overprovisioned” the drive is. You can still afford to use the space and fill it up with more data or files.
In conclusion, there isn’t really a specific amount of space you need to free up on your Windows PC since it would depend on the device you are using. As per Microsoft, you only have to have 20GB of space before you can install a 64-bit Windows 10 operating system on a modern PC. And then once it’s done, you are on your own. The rules of thumb can actually help. If you have a mechanical drive, freeing up at least 15% of space can reduce fragmentation in newly created files and will make it easier for Windows to defragment the drive properly that is something modern versions of Windows do automatically in the background. And if you don’t leave enough space, Windows won’t be able to move files around to defragment them and the the contents of the drive will become fragmented and will be slower to access as time passed.
If you have an SSD, leaving at least 25% will help make sure that your PC will have excellent performance as always. It may be too conservative and even 10% will cut it for you but it really depends on the SSD still.
And if you need to fill your drives up temporarily, and you only have around 5% of free space, that won’t be a problem. Although things will slow down over time so you’ll have to free some space up.
There’s also a one-click solution you can try to free some space up in your PC. aside from that, it would also greatly help if you are currently experiencing some problems in your computer, like corrupted registries and files, system lag, and other issues, you can try a one-click solution named PC Cleaner Pro. To use it, refer to the following guidelines.
Perform a full system scan using PC Cleaner Pro. To do so, follow the instructions below.
- Turn on your computer. If it’s already on, you have to reboot
- After that, the BIOS screen will be displayed, but if Windows pops up instead, reboot your computer and try again. Once you’re on the BIOS screen, repeat pressing F8, by doing so the Advanced Option shows up.
- To navigate the Advanced Option use the arrow keys and select Safe Mode with Networking then hit
- Windows will now load the Safe Mode with Networking.
- Press and hold both R key and Windows key.
- If done correctly, the Windows Run Box will show up.
- Type in explorer http://www.fixmypcfree.com/install/pccleanerpro
A single space must be in between explorer and http. Click OK.
- A dialog box will be displayed by Internet Explorer. Click Run to begin downloading PC Cleaner Pro. Installation will start automatically once download is done.
- Click OK to launch PC Cleaner Pro.
- Run PC Cleaner Pro and click the Click to Start Scan button to perform a full system scan.
- After all the infections are identified, click FIX ALL.