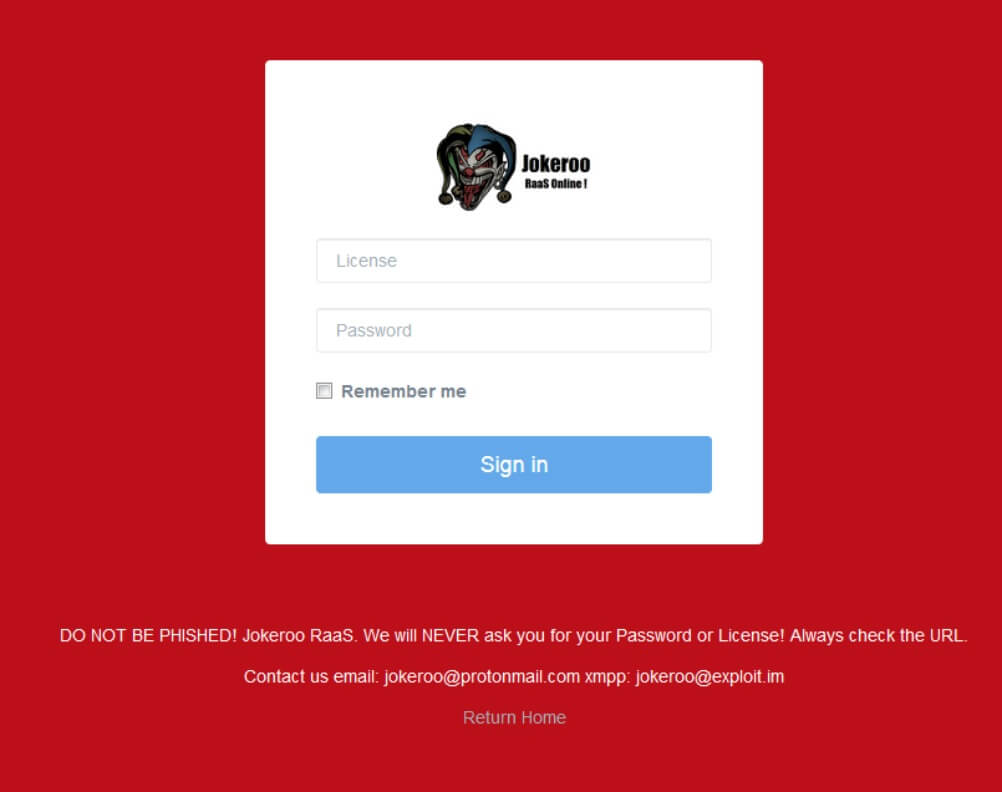What is Browsing Guard Extension? And how does it function?
Browsing Guard Extension is a browser extension intended for Google Chrome browser. It claims to protect users while browsing the internet and let them search the web without data tracking and protect users’ browsing history as well as personal information. Unfortunately, it doesn’t live up to its description as it is actually categorized both as a browser hijacker and a potentially unwanted program.
This deceiving program also claims to be concerned for its users’ privacy. Just so you know, as soon as Browsing Guard Extension is installed in the system, it will quickly change the settings of the Google Chrome browser so that the next time you start Chrome, you will have no choice but to use it as the default home page and search provider. And every time you use it, its search provider, for instance, you will be astounded at how much sponsored contents it caters to. What’s worrisome is that some of the sponsored contents are suspicious-looking ones that could redirect you to unsecured and unsafe websites just like phishing websites that will try to coax information from you.
It doesn’t hold up to its name as Browsing Guard Extension is found to be gathering information about its users. The irony – even programs are full of hypocrisy these days. The information it gathers includes the very same ones it claims to protect just like browsing history, search queries, IP address and many more information. It does so it can generate more revenue and deliver more targeted and customized ads.
How does Browsing Guard Extension spread online?
Browsing Guard Extension spreads via the Chrome Web Store. But it was also caught spreading on software bundles offered on free sharing sites. The instant software bundle is installed it will also install all the other programs hidden in the bundle, Browsing Guard Extension included. To make sure it doesn’t happen again, it is advised that you use the recommended Custom or Advanced setup every time you install software bundles – this way, you can untangle any extra components and only then install the program that you want. It would also be beneficial if you read legal documents like EULA, Privacy Policy, and the likes before you install any program so that you’ll know all its capabilities.
Be sure to follow the removal instructions below as a reference to get rid of Browsing Guard Extension from your computer.
Step 1: Tap the Win + R keys to open Run and then type in appwiz.cpl to open Control Panel to uninstall any suspicious program related to the browser hijacker.
Step 2: Look for Browsing Guard Extension under the list of installed programs. Once you’ve found it, uninstall it.

Step 3: Close the Control Panel and tap the Win + E keys to open File Explorer. Navigate to the following directories and look for the hijacker’s installer like the software bundle it came with as well as other suspicious files and delete them.
- %USERPROFILE%\Downloads
- %USERPROFILE%\Desktop
- %TEMP%
Step 4: Close the File Explorer and empty your Recycle Bin.
Step 5: Launch the Google Chrome browser and click the wrench icon. Afterwards, click on Tools from the drop-down menu and select Extensions.

Step 6: Under the Extensions tab, select Browsing Guard Extension and other suspicious browser extensions related to it and then click on the Trash icon.

Step 7: Click on Remove button from the confirmation dialog box.

Step 8: Reset Google Chrome. To do that, click the three stripes icon located at the upper-right corner of your screen. And then select Settings.

Step 9: under Settings, look for Show advanced settings at the bottom of the page and click on it.

Step 10: Then click on the Reset browser settings button.

Step 11: After that, a dialog box pops up, click the Reset button to Reset Chrome.

Step 12: After you reset Chrome, enable the Phishing and Malware Protection in Chrome to prevent browser hijackers like Browsing Guard Extension extension from infecting your computer again in the future. To do that, click Settings once again.

Step 13: Select the Show advanced settings again.

Step 14: Go to the Privacy section and check the Enable phishing and malware protection option.

Step 15: Restart Chrome.
Follow the advanced steps below to completely get rid of Browsing Guard Extension and any files it may have created in your computer upon its installation.
Perform a full system scan using SpyRemover Pro. To do so, follow these steps:
- Turn on your computer. If it’s already on, you have to reboot
- After that, the BIOS screen will be displayed, but if Windows pops up instead, reboot your computer and try again. Once you’re on the BIOS screen, repeat pressing F8, by doing so the Advanced Option shows up.
- To navigate the Advanced Option use the arrow keys and select Safe Mode with Networking then hit
- Windows will now load the SafeMode with Networking.
- Press and hold both R key and Windows key.
- If done correctly, the Windows Run Box will show up.
- Type in explorer http://www.fixmypcfree.com/install/spyremoverpro
A single space must be in between explorer and http. Click OK.
- A dialog box will be displayed by Internet Explorer. Click Run to begin downloading the program. The installation will start automatically once a download is done.
- Click OK to launch it.
- Run SpyRemover Pro and perform a full system scan.
- After all the infections are identified, click REMOVE ALL.
- Register the program to protect your computer from future threats.