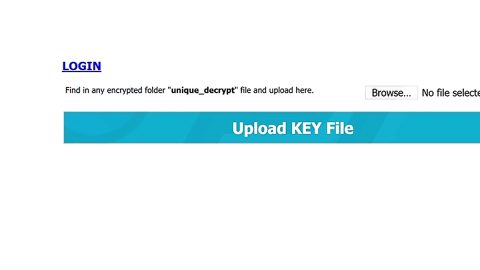What is THDA ransomware? And how does it carry out its attack?
THDA ransomware is the latest variant of Matrix ransomware. This file-encrypting threat is created using the ransomware building kit deployed by the original creators of Matrix ransomware. A lot of ransomware developers open access to these kits to other cyber criminals in exchange for a percentage of the profit made by the file-encrypting threat like THDA ransomware.
Once it carries out its attack, it runs a malicious payload file in the system which will establish a connection to a remote server controlled by the attackers. After that, it may download a couple of malicious components from this remote server and place them to system folders. THDA ransomware then employs a data gathering module used to obtain information about the user and the system. The data gathered, along with the malicious components are used for the stealth protection module which protects THDA ransomware from any security or antivirus programs that could interrupt its attack. It also modifies some registry entries and keys so that it can automatically run on every system boot. After that, it starts to encrypt its targeted files using both AES and RSA ciphers. Following data encryption, it appends .THDA extension to every affected file and releases a file named “!README_THDA!.rtf” which contains the following message:
“WHAT HAPPENED WITH YOUR FILES?
Your documents, databases, backups, network folders and other important files are encrypted with RSA-2048 and AES-128 ciphers. More information about the RSA and AES can be found here:
h[tt]p://en.wikipedia[.]org/wiki/RSA (cryptosystem)
h[tt]p://en.wikipedia[.]org/wiki/Advanced Encryption Standard
It means that you will not be able to access them anymore until they are decrypted with your personal decryption key! Without your personal key and special software data recovery is impossible! If you will follow our instructions, we guarantee that you can decrypt all your files quickly and safely!
If you want to restore your files, please write us to the e-mails: [email protected]”
How does THDA ransomware proliferate?
Like other Matrix variants, THDA ransomware proliferate using malicious spam email campaign. Cyber crooks typically attach an infected file in spam emails and send them to users using spam bots. This infected file is usually an executable file or a PDF file or a document with macro scripts used to install ransomware in the system. This is why you must double check every email you receive before you download and open any attached file in it.
Get rid of THDA ransomware by following the removal guide prepared below.
Step 1: Tap Ctrl + Shift + Esc keys to launch the Task Manager.
Step 2: Go to the Processes tab and look for the malicious processes of THDA ransomware. Usually, such processes take up most of your CPU’s power and are mostly named randomly. Once you find these kinds of processes right click on them and select End Process or End Task.

Step 3: Close the Task Manager and open Control Panel by pressing the Windows key + R, then type in “appwiz.cpl” and then click OK or press Enter.
Step 4: Look for dubious programs that might by related to THDA ransomware and then Uninstall it/them.

Step 5: Close Control Panel and then tap Win + E to launch File Explorer.
Step 6: After opening File Explorer, navigate to the following directories below and look for THDA ransomware’s malicious components such as !README_THDA!.rtf, [random].exe and other suspicious-looking files and then erase them all.
- %TEMP%
- %APPDATA%
- %DESKTOP%
- %USERPROFILE%\Downloads
- C:\ProgramData\local\
Step 7: Close the File Explorer.
Before you proceed to the next steps below, make sure that you are tech savvy enough to the point where you know exactly how to use and navigate your computer’s Registry. Keep in mind that any changes you make will highly impact your computer. To save you the trouble and time, you can just use [product-name], this system tool is proven to be safe and excellent enough that hackers won’t be able to hack into it. But if you can manage Windows Registry well, then by all means go on to the next steps.
Step 8: Tap Win + R to open Run and then type in regedit in the field and tap enter to pull up Windows Registry.

Step 9: Navigate to the listed paths below and look for the registry keys and sub-keys created by THDA ransomware.
- HKEY_CURRENT_USER\Control Panel\Desktop\
- HKEY_USERS\.DEFAULT\Control Panel\Desktop\
- HKEY_LOCAL_MACHINE\Software\Microsoft\Windows\CurrentVersion\Run
- HKEY_CURRENT_USER\Software\Microsoft\Windows\CurrentVersion\Run
- HKEY_LOCAL_MACHINE\Software\Microsoft\Windows\CurrentVersion\RunOnce
- HKEY_CURRENT_USER\Software\Microsoft\Windows\CurrentVersion\RunOnce
Step 10: Delete the registry keys and sub-keys created by THDA ransomware.
Step 11: Close the Registry Editor.
Step 12: Empty your Recycle Bin.
Try to recover your encrypted files using their Shadow Volume copies
Restoring your encrypted files using Windows’ Previous Versions feature will only be effective if THDA ransomware hasn’t deleted the shadow copies of your files. But still, this is one of the best and free methods there is, so it’s definitely worth a shot.
To restore the encrypted file, right-click on it and select Properties, a new window will pop-up, then proceed to Previous Versions. It will load the file’s previous version before it was modified. After it loads, select any of the previous versions displayed on the list like the one in the illustration below. And then click the Restore button.

Once you’re done executing the steps given above, you need to continue the removal process of THDA ransomware using a reliable program like [product-name]. How? Follow the advanced removal steps below.
- Turn on your computer. If it’s already on, you have to reboot it.
- After that, the BIOS screen will be displayed, but if Windows pops up instead, reboot your computer and try again. Once you’re on the BIOS screen, repeat pressing F8, by doing so the Advanced Option shows up.

- To navigate the Advanced Option use the arrow keys and select Safe Mode with Networking then hit
- Windows will now load the Safe Mode with Networking.
- Press and hold both R key and Windows key.

- If done correctly, the Windows Run Box will show up.
- Type in the URL address, [product-url] in the Run dialog box and then tap Enter or click OK.
- After that, it will download the program. Wait for the download to finish and then open the launcher to install the program.
- Once the installation process is completed, run [product-code] to perform a full system scan.

- After the scan is completed click the “Fix, Clean & Optimize Now” button.