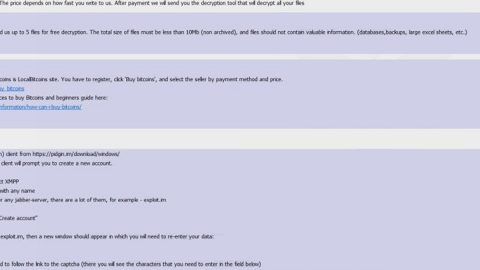What is “Your Windows License has Expired” scam? And how does it work?
“Your Windows License has Expired” scam, as it name suggests, is a scam, particularly a tech support scam designed to trick users into thinking that there is something wrong with their computer and that they have to call the contact number provided in order to fix it. However, you should know better than to believe such tricks and call the fake tech support number.
Unlike other tech support scams that are commonly found on browsers, the “Your Windows License has Expired” scam locks the infected computer, making it inaccessible to victims. In other words, “Your Windows License has Expired” scam is not only a tech support scam but also a malware since it can lock a computer. If it ends up infecting your computer, your computer will be locked and will display the following message on your screen:
“Your Windows Licence has Expired. Please get a new one by calling on +1-888-303-5121”
You should not panic and call the number provided when you encounter this threat for you will only fall into the trap. The cyber criminals behind this threat might coax you into providing sensitive information and make you pay for an unwarranted service or worse you could unknowingly grant them remote access to your computer. The best thing you can do when you encounter this kind of threat is to get rid of it right away.
How does the “Your Windows License has Expired” scam circulate the internet?
Malware and tech support scams like “Your Windows License has Expired” often circulate the web in fake software updates, malicious executable files, torrents, freeware and shareware downloads. Thus, you should avoid downloading anything from unknown and third party sources as these crooks often use such tricks to spread malicious threats.
Follow the removal instructions given below to get rid of the “Your Windows License has Expired” scam from your system.
Step 1: Tap the Ctrl + Alt + Delete keys to open a menu and then expand the Shut down options which is right next to the power button.
Step 2: After that, tap and hold the Shift key and then click on Restart.
Step 3: And in the Troubleshoot menu that opens, click on the Advanced options and then go to the Startup settings.
Step 4: Click on Restart and tap F4 to select Safe Mode or tap F5 to select “Safe Mode with Networking”.
Step 5: After your PC has successfully rebooted, tap Ctrl + Shift + Esc to open the Task Manager.
Step 6: Go to the Processes tab and look for any suspicious-looking process that could be related to the “Your Windows License has Expired” malware and then end its process.
Step 7: Exit the Task Manager and open Control Panel by pressing the Windows key + R, then type in appwiz.cpl and then click OK or press Enter.
Step 8: From the list of installed programs, look for any unknown and dubious program that could be related to the “Your Windows License has Expired” malware and then uninstall it.

Step 9: Close Control Panel and tap Win + E keys to open File Explorer.
Step 10: Navigate to the following locations and look for the malicious components of the “Your Windows License has Expired” scam and then delete them all.
- %TEMP%
- %APPDATA%
- %Userprofile%
- %APPDATA%\Microsoft\Windows\Start Menu\Programs\Startup\
- %USERPROFILE%\Downloads
- %USERPROFILE%\Desktop
Step 11: Close the File Explorer.
Before you proceed to the next steps below, make sure that you are tech savvy enough to the point where you know exactly how to use and navigate your computer’s Registry. Keep in mind that any changes you make will highly impact your computer. To save you the trouble and time, you can just use [product-name] this system tool is proven to be safe and excellent enough that hackers won’t be able to hack into it. But if you can manage Windows Registry well, then by all means go on to the next steps.
Step 12: Tap Win + R to open Run and then type in regedit in the field and tap enter to pull up Windows Registry.

Step 13: Navigate to the listed paths below and look for the registry keys and sub-keys created by “Your Windows License has Expired” scam.
- HKEY_LOCAL_MACHINE\Software\Microsoft\Windows\CurrentVersion\Run
- HKEY_CURRENT_USER\Software\Microsoft\Windows\CurrentVersion\Run
- HKEY_LOCAL_MACHINE\Software\Microsoft\Windows\CurrentVersion\RunOnce
- HKEY_CURRENT_USER\Software\Microsoft\Windows\CurrentVersion\RunOnce
- HKEY_LOCAL_MACHINE\SOFTWARE\Microsoft\Windows\CurrentVersion\Authentication\LogonUI\Background
- HKEY_LOCAL_MACHINE\SOFTWARE\Policies\Microsoft\Windows\Personalization
- HKEY_CURRENT_USER\Control Panel\Desktop\ScreenSaveTimeOut
- HKEY_CURRENT_USER\Control Panel\Desktop
Step 14: Delete the registry keys and sub-keys created by “Your Windows License has Expired”.
Step 15: Close the Registry Editor and empty your Recycle Bin.
To ensure the complete removal of “Your Windows License has Expired” malware you have to use a reliable program like [product-name]. How? Follow the advanced removal steps below.
Perform a full system scan using [product-code]. To do so, follow these steps:
- Turn on your computer. If it’s already on, you have to reboot it.
- After that, the BIOS screen will be displayed, but if Windows pops up instead, reboot your computer and try again. Once you’re on the BIOS screen, repeat pressing F8, by doing so the Advanced Option shows up.

- To navigate the Advanced Option use the arrow keys and select Safe Mode with Networking then hit
- Windows will now load the Safe Mode with Networking.
- Press and hold both R key and Windows key.

- If done correctly, the Windows Run Box will show up.
- Type in the URL address, [product-url] in the Run dialog box and then tap Enter or click OK.
- After that, it will download the program. Wait for the download to finish and then open the launcher to install the program.
- Once the installation process is completed, run [product-code] to perform a full system scan.

- After the scan is completed click the “Fix, Clean & Optimize Now” button.