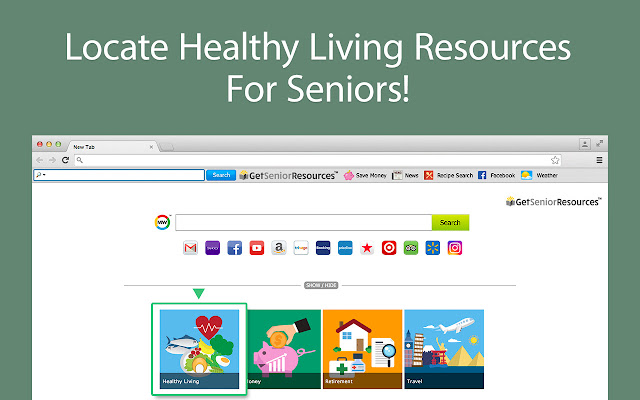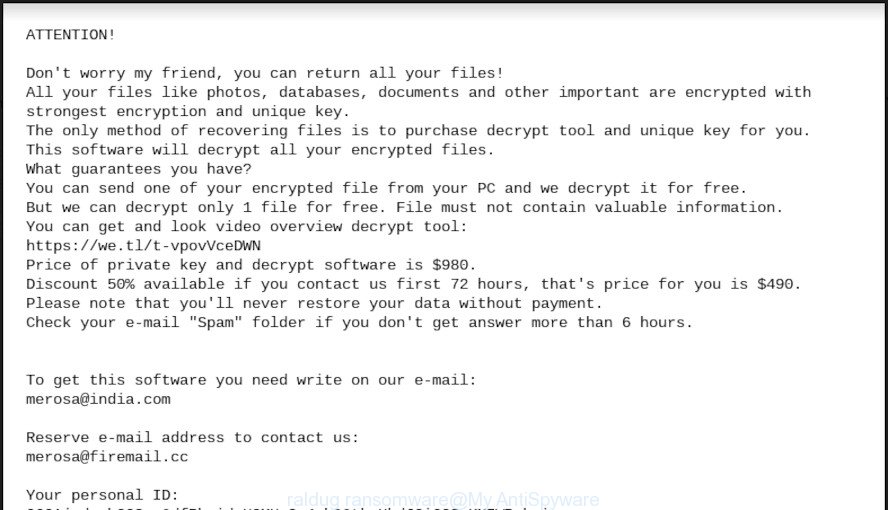What is GetSeniorResources Extension? And how does it function?
GetSeniorResources is a browser extension promoted for seniors that supposedly functions as a program that could help them find senior resources, locate healthy living resources, health information, coupons, recipes, money-saving tips, news and many more. Aside from that, it also offers users convenient web search which means that if you install this program, it will modify the default configuration of your browser like the new tab page or the search provider. However, these changes are done without the consent of users which is why it is categorized as a browser hijacker and a potentially unwanted program. Thus, even though it may seem useful, it can actually cause potential problems not just in your browsing, but on your computer as well.
If you’ve installed this browser hijacker, default settings in your browser will be modified making it so that every time you pull up your browser, you will have no choice but to use it. It is designed to generate pay-per-click revenue to its developers by redirecting users to its affiliated third party websites. Also, upon using this extension, you will quickly notice the appearance of many sponsored contents as you browse the internet such as pop-ups, banners, in-text links, etc. If you think that these ads are harmless, well you’ve got another thinking coming as some of these ads can reroute you to unsecure websites that may try to coax information from you. In addition, to increase its revenue even more, Search.heasyrecipesnow.com also collects information from its users – information that includes your IP address, search queries, browsing history, websites you visit frequently and so on.
How is GetSeniorResources Extension distributed over the web?
GetSeniorResources Extension is distributed over the web via the Chrome Web Store, as well as a technique called software bundling. This kind of method has been utilized by cyber crooks in distributing unwanted programs like GetSeniorResources Extension for a long time now. So if you install software bundles, you have to use the Custom or Advanced setup rather than the standard one in order to remove and avoid installation of any extra programs added in the package.
You can delete GetSeniorResources Extension from your browser and computer by following the removal instructions provided below as well as the advanced steps that follow.
Step 1: First, you have to close the browser infected with the browser hijacker. And if you can’t close it manually, you can close it using the Task Manager instead. Tap the Ctrl + Shift + Esc keys and open the Task Manager.
Step 2: Next, look for the process of your browser, right click on it and select End task or End process to close it.
Step 3: Afterwards, tap the Win + R keys to open the Run dialog box and type “appwiz.cpl” in the field and press Enter to open the Programs and Features in Control Panel.
Step 4: From the list of programs installed, look for any programs that could be related to GetSeniorResources Extension or any suspicious program you don’t remember installing under the list of installed programs and once you’ve found it, uninstall it.

Step 5: Edit your Hosts File.
- Tap the Win + R keys to open then type in %WinDir% and then click OK.
- Go to System32/drivers/etc.
- Open the hosts file using Notepad.
- Delete all the entries that contain GetSeniorResources.
- After that, save the changes you’ve made and close the file.
Step 6: Now you have to flush the DNS cache of your computer. To do so, right click on the Start button and click on Command Prompt (administrator). From there, type the “ipconfig /flushdns” command and hit Enter to flush the DNS.
Step 7: Next, hold down Windows + E keys simultaneously to open File Explorer.
Step 8: Navigate to the following directories and look for suspicious files associated to the GetSeniorResources Extension such as the software bundle it came with and delete it/them.
- %USERPROFILE%\Downloads
- %USERPROFILE%\Desktop
- %TEMP%
Step 9: Close the File Explorer and empty the contents of Recycle Bin.
Step 10: After that, restart your computer and then open your browsers and reset them back to their default state.
Google Chrome
- Open Google Chrome, then tap the Alt + F keys.
- After that, click on Settings.
- Next, scroll down until you see the Advanced option, once you see it, click on it.
- After clicking the Advanced option, go to the “Restore and clean up option and click on the “Restore settings to their original defaults” option to reset Google Chrome.
- Now restart Google Chrome.
Mozilla Firefox
- Open Mozilla Firefox and tap Ctrl + Shift + A to access the Add-ons Manager.
- In the Extensions menu Remove the unwanted extension.
- Restart the browser and tap keys Alt + T.
- Select Options and then move to the General menu.
- Overwrite the URL in the Home Page section and then restart the browser.
Internet Explorer
- Launch Internet Explorer.
- Next, click the wrench icon for Settings.
- Then click Internet Options.
- After that, go to the Advanced tab.
- From there, click the Reset button. This will reset Internet Explorer’s settings to their default condition.
- Now click OK to save the changes made.
- Restart your computer.
Refer to the advanced instructions given below to ensure the removal of this pesky browser hijacker from your computer as well as all the file residues it left behind.
Perform a full system scan using [product-code]. To do so, follow these steps:
- Turn on your computer. If it’s already on, you have to reboot it.
- After that, the BIOS screen will be displayed, but if Windows pops up instead, reboot your computer and try again. Once you’re on the BIOS screen, repeat pressing F8, by doing so the Advanced Option shows up.

- To navigate the Advanced Option use the arrow keys and select Safe Mode with Networking then hit
- Windows will now load the Safe Mode with Networking.
- Press and hold both R key and Windows key.

- If done correctly, the Windows Run Box will show up.
- Type in the URL address, [product-url] in the Run dialog box and then tap Enter or click OK.
- After that, it will download the program. Wait for the download to finish and then open the launcher to install the program.
- Once the installation process is completed, run [product-code] to perform a full system scan.

- After the scan is completed click the “Fix, Clean & Optimize Now” button.