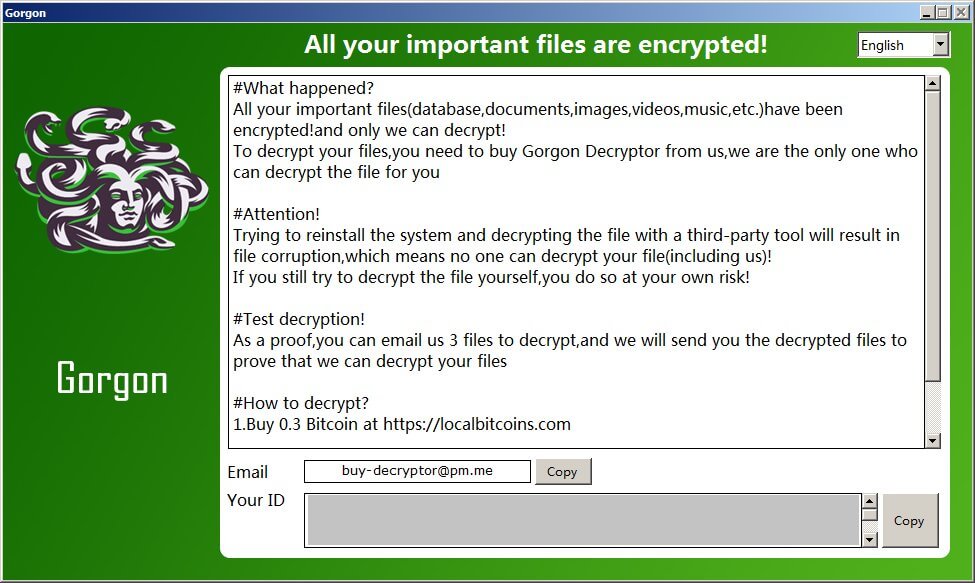What is This Computer is BLOCKED scam? And how does it work?
This Computer is BLOCKED scam is another tech support scam that was recently found lurking over the web. This scam has been reportedly displaying fake error messages in order to trick users into calling a fake tech support number. As usual, tech support scams like this one is hosted on malicious websites. In fact, it might even be hard for you to remove this scam as it can lock your web browser. When you encounter this scam, you will see an alert with the following message:
“VIRUS ALERT FROM MICROSOFT x
Microsoft Store Products Support “3 “Mp‘m’ b BLOCKED l ERROR 25803 W Sign in
Do not close this window and restart your computer
Your computer‘s registration key is Blocked.
Why we blocked your computer?
The window‘s registration key is illegal.
This window is using pirated software.
This WlfldOW IS sending Virus over the mternet.
This window is hacked or used from undefined location.
We block this computer for your security
Contact microsoft helpline to reactivate you computer.
Microsoft Security Tolfree: +1-855-333-6776”
As you can see, this error message tries to make users believe that their computer’s “registration key” is supposedly blocked and that they are using an illegal windows registration key. And that in order to reactivate their computers, they have to call a “Microsoft helpline” which is something you must not do as you would only end up talking to cyber criminals who created this scam. Thus, the moment you see this tech support scam, you must close your browser immediately. And if you find it hard to do so, you can just go to the Task Manager and end your browser’s process. However, this is only a temporary fix as there’s still a chance that you might encounter “This Computer is BLOCKED” scam again especially if there is an adware installed in your computer. Therefore, to completely remove the “This Computer is BLOCKED” scam, you need to uninstall the adware behind it as well.
How does “This Computer is BLOCKED” scam circulate the web?
As mentioned, this scam is hosted on malicious websites and you could end up get redirected into one if you click on some suspicious ads or when there is an adware program installed in your computer. Adware programs are commonly found distributed among software bundles that’s why to avoid installing suspicious and unknown programs, you have to use the Advanced or Custom setup when installing a software bundle.
Remove the Computer is BLOCKED scam using the given removal guide below as well as the ad-supported program behind it from your PC.
Step 1: Close the tab or the browser where you see the “This Computer is BLOCKED” scam. On the other hand, if your browser is forced to go into full screen mode because of the fake alert, tap F11 in your keyboard to exit full screen mode.
Step 2: After that, try to close the browser manually. If you find it hard to do so, close the browser through the Task Manager.
Step 3: Tap the Ctrl + Shift + Esc keys to launch the Task Manager.
Step 4: After opening the Task Manager, go to the Processes tab and look for the affected browser’s process and end it by clicking End task or End Process.

Step 5: Close the Task Manager and reset all the affected browsers to default.
Internet Explorer
- Open Internet Explorer.
- Tap Alt + T and select Internet options.
- Click the General tab and then overwrite the URL under the homepage section.
- Click OK to save the changes.
- Now switch to the Advanced tab and click the Reset button.
- Then check the box for “Delete personal settings” and then click Reset again.
Google Chrome
- Launch Google Chrome, press Alt + F, move to More tools, and click Extensions.
- Look for any other unwanted add-ons, click the Recycle Bin button, and choose Remove.
- Restart Google Chrome, then tap Alt + F, and select Settings.
- Navigate to the On Startup section at the bottom.
- Click on Advanced.
- After that, click the Reset button to reset Google Chrome.
Mozilla Firefox
- Open the browser and tap Ctrl + Shift + A to access the Add-ons Manager.
- In the Extensions menu Remove the unwanted extension.
- Restart the browser and tap keys Alt + T.
- Select Options and then move to the General menu.
- Overwrite the URL in the Home Page section.
- Tap Alt + H to access Help.
- Next, select “Troubleshooting information” and click “Refresh Firefox” at the top of the page.
- Now click “Refresh Firefox” again to confirm the reset.
Step 6: Tap the Win + R keys to open Run and then type in appwiz.cpl to open Programs & Features in Control Panel.
Step 7: From there, look for the adware program or any unfamiliar program under the list of installed programs and once you’ve found it, uninstall it.

Step 8: Close the Control Panel and tap the Win + E keys to open File Explorer.
Step 9: Navigate to the following directories and look for the adware installer like the software bundle it came with as well as other suspicious files and delete them.
- %USERPROFILE%\Downloads
- %USERPROFILE%\Desktop
- %TEMP%
Step 10: Close the File Explorer and empty your Recycle Bin.
To make sure “This Computer is BLOCKED” scam is completely removed as well as the adware program behind it, you need to use an efficient program like [product-name]. To use it, follow the advanced steps below:
Perform a full system scan using [product-code]. To do so, follow these steps:
- Turn on your computer. If it’s already on, you have to reboot
- After that, the BIOS screen will be displayed, but if Windows pops up instead, reboot your computer and try again. Once you’re on the BIOS screen, repeat pressing F8, by doing so the Advanced Option shows up.
- To navigate the Advanced Option use the arrow keys and select Safe Mode with Networking then hit
- Windows will now load the Safe Mode with Networking.
- Press and hold both R key and Windows key.
- If done correctly, the Windows Run Box will show up.
- Type in the URL address, [product-url] in the Run dialog box and then tap Enter or click OK.
- After that, it will download the program. Wait for the download to finish and then open the launcher to install the program.
- Once the installation process is completed, run [product-code] to perform a full system scan.
- After the scan is completed click the “Fix, Clean & Optimize Now” button.