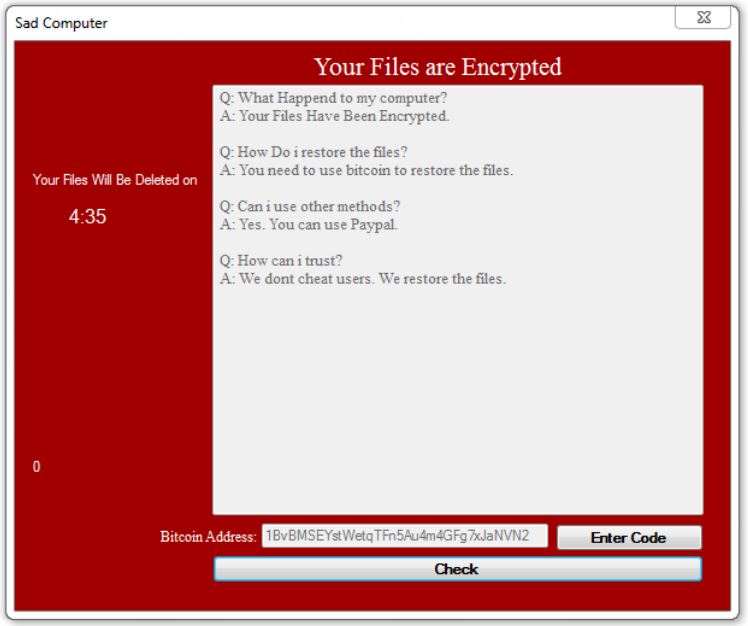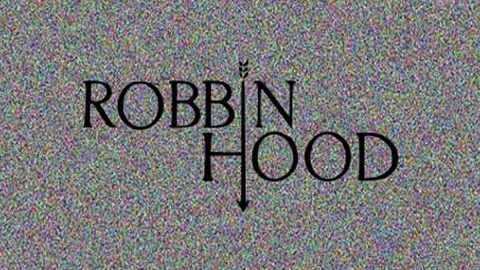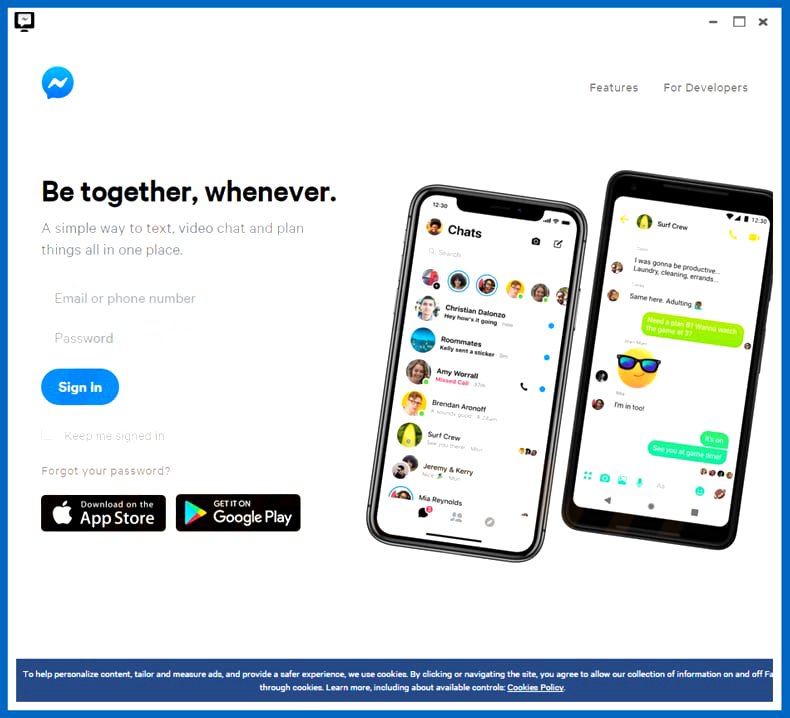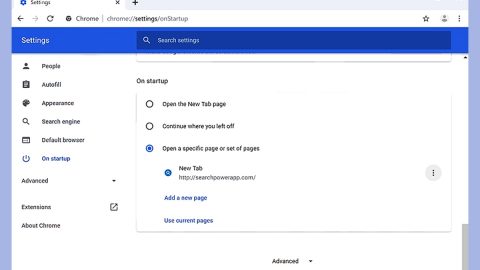What is Sad Computer ransomware? And how does it execute its attack?
Sad Computer ransomware is yet another file-encrypting virus that leaves files inaccessible to victims after it encrypts them. It was first discovered in the second week of April 2019 and it seems to be unrelated to any ransomware groups. Once it executes its attack, Sad Computer ransomware will drop its malicious payload in the system. This payload is the one that connects the computer to a remote server controlled by the attackers. It is where it downloads its other components that will be used in its attack.
Modifications are also made in the Windows Registry where Sad Computer ransomware alters registry keys and sub-keys like Run and RunOnce in order to achieve a persistent attack in the system. And since its attack is now persistent, Sad Computer ransomware can automatically run on every system boot. After that, it starts encrypting its targeted files using a sophisticated encryption algorithm. Once the encryption is done, it adds the “.sad” suffix to all the affected files and opens a program window named “Sad Computer” which contains the following ransom note:
“Your Files are Encrypted
What Happened to my computer?
Your Files Have Been Encrypted.
Q: How Do I restore the files?
A: You need to use bitcoin to restore the files.
Q: Can I use other methods?
A: Yes. You can use PayPal.
Q: How can I trust?
A: We don’t cheat users. We restore the files.”
If your files were encrypted by Sad Computer ransomware, you must not give in to the crooks’ demands and pay the ransom as they can’t be trusted and there is no guarantee that they will give you the decrypter once you pay the ransom. The good thing is there is a free decrypter as well as another alternative way to restore the affected files which will be given in the removal guide below.
How is the payload file of Sad Computer ransomware disseminated online?
Sad Computer ransomware may use malicious spam email campaigns in disseminating its malicious payload along with social engineering tactics and a large number of sent messages. These malware-laden emails are often designed to look like they were sent by legitimate companies or individuals so you better double check any suspicious emails as they might contain the malicious payload of Sad Computer ransomware.
Obliterate Sad Computer ransomware from your computer by following the removal instructions provided below.
Step 1: Close the program window of Sad Computer ransomware and press the Ctrl + Alt + Delete keys at the same time to open a menu and then expand the Shutdown options which is right next to the power button.
Step 2: After that, tap and hold the Shift key and then click on Restart.
Step 3: And in the Troubleshoot menu that opens, click on the Advanced options and then go to the Startup settings.
Step 4: Click on Restart and tap F4 to select Safe Mode or tap F5 to select Safe Mode with Networking.
Step 5: After your PC has successfully rebooted, tap Ctrl + Shift + Esc to open the Task Manager.
Step 6: Go to the Processes tab and look for the process named “Sad Computer.exe” and any suspicious-looking processes that could be related to Sad Computer ransomware and then end each one of their processes.

Step 7: Exit the Task Manager and open the Programs and Features section under Control Panel by pressing the Windows key + R, then type in appwiz.cpl and then click OK or press Enter.
Step 8: Look for any suspicious-looking programs that could be related to Sad Computer ransomware and then uninstall it.

Step 9: Close Control Panel and tap Win + E keys to open File Explorer.
Step 10: Now navigate to the following locations and look for the malicious components created by Sad Computer ransomware like Sad Computer.exe and [random].exe and then make sure to delete them all.
- %APPDATA%
- %TEMP%
- %APPDATA%\Microsoft\Windows\Start Menu\Programs\Startup\
- %USERPROFILE%\Downloads
- %USERPROFILE%\Desktop
Step 11: Close the File Explorer.
Before you proceed to the next steps below, make sure that you are tech savvy enough to the point where you know exactly how to use and navigate your computer’s Registry. Keep in mind that any changes you make will highly impact your computer. To save you the trouble and time, you can just use [product-name] this system tool is proven to be safe and excellent enough that hackers won’t be able to hack into it. But if you can manage Windows Registry well, then by all means go on to the next steps.
Step 12: Tap Win + R to open Run and then type in regedit in the field and tap enter to pull up Windows Registry.

Step 13: Navigate to the listed paths below and look for the registry keys and sub-keys created by Sad Computer ransomware.
- HKEY_CURRENT_USER\Control Panel\Desktop\
- HKEY_USERS\.DEFAULT\Control Panel\Desktop\
- HKEY_LOCAL_MACHINE\Software\Microsoft\Windows\CurrentVersion\Run
- HKEY_CURRENT_USER\Software\Microsoft\Windows\CurrentVersion\Run
- HKEY_LOCAL_MACHINE\Software\Microsoft\Windows\CurrentVersion\RunOnce
- HKEY_CURRENT_USER\Software\Microsoft\Windows\CurrentVersion\RunOnce
Step 14: Delete the registry keys and sub-keys created by Sad Computer ransomware.
Step 15: Close the Registry Editor and empty your Recycle Bin.
Try to recover your encrypted files using the Shadow Volume copies
Restoring your encrypted files using Windows’ Previous Versions feature will only be effective if Sad Computer ransomware hasn’t deleted the shadow copies of your files. But still, this is one of the best and free methods there is, so it’s definitely worth a shot.
To restore the encrypted file, right-click on it and select Properties, a new window will pop-up, then proceed to Previous Versions. It will load the file’s previous version before it was modified. After it loads, select any of the previous versions displayed on the list like the one in the illustration below. And then click the Restore button.

To ensure the removal of Sad Computer ransomware from your system including the malicious components it has created on your system, follow the advanced steps below.
Perform a full system scan using [product-code]. To do so, follow these steps:
- Turn on your computer. If it’s already on, you have to reboot it.
- After that, the BIOS screen will be displayed, but if Windows pops up instead, reboot your computer and try again. Once you’re on the BIOS screen, repeat pressing F8, by doing so the Advanced Option shows up.

- To navigate the Advanced Option use the arrow keys and select Safe Mode with Networking then hit
- Windows will now load the Safe Mode with Networking.
- Press and hold both R key and Windows key.

- If done correctly, the Windows Run Box will show up.
- Type in the URL address, [product-url] in the Run dialog box and then tap Enter or click OK.
- After that, it will download the program. Wait for the download to finish and then open the launcher to install the program.
- Once the installation process is completed, run [product-code] to perform a full system scan.

- After the scan is completed click the “Fix, Clean & Optimize Now” button.