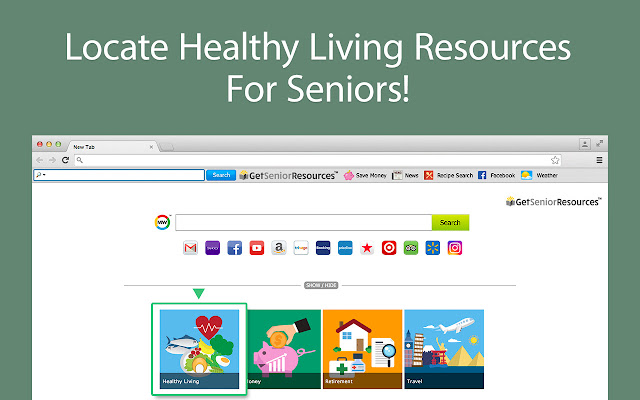What is eCh0raix ransomware? And how does it execute its attack?
eCh0raix ransomware is a newly discovered file-encrypting virus that can cause serious damage to targeted files in a computer. It was found to be targeting QNAP network-attached storage or NAS devices. It was first spotted by Trend Micro and it seems to execute its attack similar to other infamous ransomware threats like Ryuk or LockerGoga ransomware.
This new crypto-virus is written in a programming language known as Go/Golang which is abused by cyber criminals to develop threats like eCh0raix ransomware. Once the payload file of eCh0raix ransomware is loaded in the computer, it will perform a language check to determine the location of a compromised NAS device and then terminates itself quickly if it finds that the device is from certain countries like Commonwealth of Independent States or CIS such as Belarus, Russia and Ukraine.
eCh0raix ransomware is designed to encrypt common user-generated files like documents, text files, archives, PDF, database and many more. It demands a ransom of 0.05 up to 0.06 Bitcoin which is approximately around $567 in exchange for the decrypt key used to restore encrypted files. According to security experts, the decryptors seem t be available for both Windows and macOS.
eCh0raix ransomware also makes alterations in some of the registry keys and sub-keys like Run and RunOnce. This allows the crypto-virus to execute its attack automatically every time a victim starts the computer. It also scans the system for security and antivirus programs that might interfere with its attack and disables or removes them. Once it finds its targeted files, it encrypts them using a sophisticated encryption algorithm. Following file encryption, it appends the .ech0raix suffix to every compromised file and releases a file named “README_FOR_DECRYPT.txt” which contains the following content:
“All your data has been locked(crypted).
How to unclock(decrypt) instruction located in this TOR website: http://sg3dwqfpnr4sl5hh.onion/order/[Bitcoin address]
Use TOR browser for access .onion websites.
https://duckduckgo.com/html?q=tor+browser+how+to
Do NOT remove this file and NOT remove last line in this file!
[base64 encoded encrypted data]”
How does eCh0raix ransomware proliferate?
It isn’t clear how eCh0raix ransomware spreads online but it might spread via spam emails. Usually cyber crooks attached an infected file on spam emails. The infected file may be a document with malicious macro scripts used to install eCh0raix ransomware in the targeted machine. This is why you need to be more cautious in downloading attachments from emails no matter who the sender is as crooks tend to disguise these malware-laden emails to trick users into opening them and downloading the infected attachment.
Obliterating eCh0raix ransomware from your computer is not that easy so you need to use the removal instructions laid out below.
Step 1: First, restart your PC and boot into Safe Mode with Command Prompt by tapping F8 a couple of times until the Advanced Options menu appears.

Step 2: Next, navigate to Safe Mode with Command Prompt using the arrow keys on your keyboard. After selecting Safe Mode with Command Prompt, hit Enter.
Step 3: After loading the Command Prompt type cd restore and hit Enter.

Step 4: After cd restore, type in rstrui.exe and hit Enter.

Step 5: A new window will appear, and then click Next.

Step 6: Select any of the Restore Points on the list and click Next. This will restore your computer to its previous state before being infected with the eCh0raix Ransomware. A dialog box will appear, and then click Yes.

Step 7: After System Restore has been completed, try to enable the disabled Windows services.
- Press Win + R keys to launch Run.
- Type in msc in the box and press Enter to open Group Policy.
- Under Group Policy, navigate to:
- User Configuration\Administrative Templates\System
- After that, open Prevent access to the command prompt.
- Select Disable to enable cmd
- Click the OK button
- After that, go to:
- Configuration\Administrative Templates\System
- Double click on the Prevent Access to registry editing tools.
- Choose Disabled and click OK.
- Navigate to :
- User Configuration\Administrative Templates\System>Ctrl+Alt+Del Options
- Double click on Remove Task Manager.
- And then set its value to Disabled.
Step 8: Next, tap Ctrl + Shift + Esc to open the Task Manager and then go to the Processes tab and look for the malicious processes of eCh0raix Ransomware and end them all.
Step 9: Open Control Panel by pressing Start key + R to launch Run and type appwiz.cpl in the search box and click OK to open the list of installed programs. From there, look for eCh0raix ransomware or any malicious program and then Uninstall it.

Step 10: Tap Windows + E keys to open the File explorer then navigate to the following directories and delete the malicious files created by eCh0raix ransomware such as README_FOR_DECRYPT.txt and [random].exe.
- %UserProfile%\AppData
- %APPDATA%\Microsoft\Windows\Start Menu\Programs\Startup
- %TEMP%.
- %USERPROFILE%\Downloads
- %USERPROFILE%\Desktop
Step 11: Close the File Explorer.
Before you proceed to the next steps below, make sure that you are tech savvy enough to the point where you know exactly how to use and navigate your computer’s Registry. Keep in mind that any changes you make will highly impact your computer. To save you the trouble and time, you can just use [product-name], this system tool is proven to be safe and excellent enough that hackers won’t be able to hack into it. But if you can manage Windows Registry well, then by all means go on to the next steps.
Step 12: Tap Win + R to open Run and then type in regedit in the field and tap enter to pull up Windows Registry.

Step 13: Navigate to the paths listed below and delete all the registry values added by eCh0raix ransomware.
- HKEY_CURRENT_USER\Control Panel\Desktop\
- HKEY_USERS\.DEFAULT\Control Panel\Desktop\
- HKEY_LOCAL_MACHINE\Software\Microsoft\Windows\CurrentVersion\Run
- HKEY_CURRENT_USER\Software\Microsoft\Windows\CurrentVersion\Run
- HKEY_LOCAL_MACHINE\Software\Microsoft\Windows\CurrentVersion\RunOnce
- HKEY_CURRENT_USER\Software\Microsoft\Windows\CurrentVersion\RunOnce
Step 14: Close the Registry Editor and empty your Recycle Bin.
Try to recover your encrypted files using their Shadow Volume copies
Restoring your encrypted files using Windows’ Previous Versions feature will only be effective if eCh0raix ransomware hasn’t deleted the shadow copies of your files. But still, this is one of the best and free methods there is, so it’s definitely worth a shot.
To restore the encrypted file, right-click on it and select Properties, a new window will pop-up, then proceed to Previous Versions. It will load the file’s previous version before it was modified. After it loads, select any of the previous versions displayed on the list like the one in the illustration below. And then click the Restore button.

Once you’re done executing the steps given above, you need to continue the removal process of eCh0raix ransomware using a reliable program like [product-name]. How? Follow the advanced removal steps below.
- Turn on your computer. If it’s already on, you have to reboot it.
- After that, the BIOS screen will be displayed, but if Windows pops up instead, reboot your computer and try again. Once you’re on the BIOS screen, repeat pressing F8, by doing so the Advanced Option shows up.

- To navigate the Advanced Option use the arrow keys and select Safe Mode with Networking then hit
- Windows will now load the Safe Mode with Networking.
- Press and hold both R key and Windows key.

- If done correctly, the Windows Run Box will show up.
- Type in the URL address, [product-url] in the Run dialog box and then tap Enter or click OK.
- After that, it will download the program. Wait for the download to finish and then open the launcher to install the program.
- Once the installation process is completed, run [product-code] to perform a full system scan.

- After the scan is completed click the “Fix, Clean & Optimize Now” button.