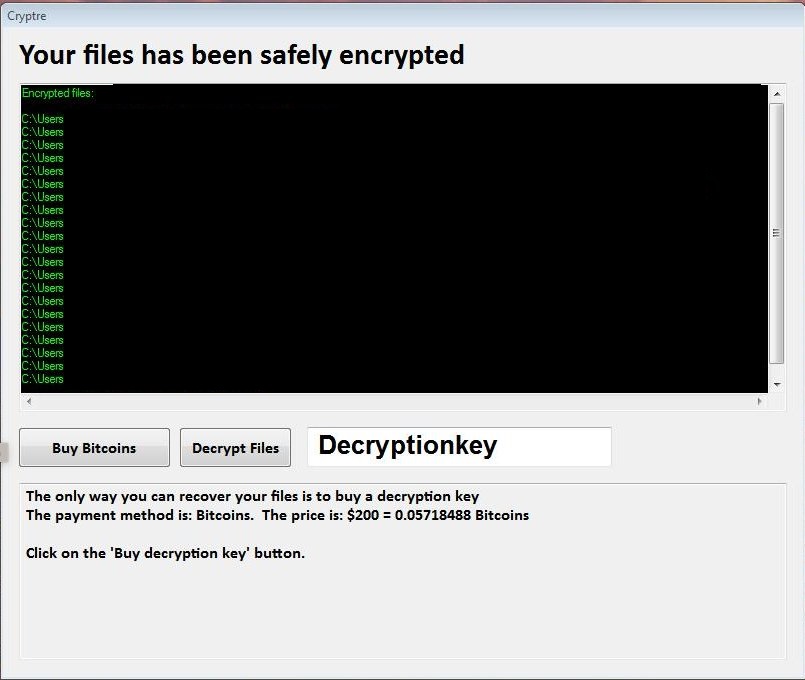What is Cryptre ransomware? And how does it carry out its attack?
Cryptre ransomware is a file-encrypting virus designed to lock important data in an infected computer. It is a new variant of CryptoWire ransomware. It uses the .encrypted extension in marking its encrypted files. Aside from encrypting files, it also has a lock-screen component which means that not only can it lock files but it can also lock the computer itself.
Once it infiltrates a computer, it drops its payload file which contains the following parameters:
SHA-256: 3416bdb49c534fc05c4c2de19063c1227fbc4489edb0cabdef438f459cfeba24
Name:Windows Update.exe
Size: 881.5 KB
After its malicious payload is executed, it connects the infected computer to a remote Command and Control server controlled by the attackers. From this remote server, Cryptre ransomware downloads its malicious components which will be placed in the system folders in order to launch and repress system processes. It also modifies some of the registry entries and keys in the Windows Registry to allow it to run automatically in every system startup. It then begins encrypting files using the AES 256 encryption algorithm. After the encryption, it appends the .encrypted extension to each one of the compromised files and locks the computer. The locked screen contains the following message:
“Your files has been safely encrypted
The only way you can recover your files is to buy a decryption key
The payment method is: Bitcoins. The price is: $200 = 0.06023569 Bitcoins
Click on the ‘Buy decryption key’ button.”
Moreover, Cryptre ransomware also removes the shadow copies of the encrypted files and disables repair features of Windows during the boot phase using the following commands:
CmdLine >>
vssadmin.exe Delete Shadows / All / Quiet
bcdedit / set {default} recoveryenabled No
bcdedit / set {default} bootstatuspolicy ignoreal
How is the malicious payload of Cryptre ransomware distributed?
The malicious payload of Cryptre ransomware may be distributed using several ways but the most common method used is malicious spam email campaign. Cyber criminals tend to attach files like document or PDF file which contains macro scripts used to launch Cryptre ransomware in the system. Aside from that, Cryptre ransomware can also spread via malicious JavaScripts, third party downloads, and so on.
Wipe out Cryptre ransomware from your computer by following the removal instructions laid out below.
Step 1: Tap the Ctrl + Alt + Delete keys at the same time to open a menu and then expand the Shut down options which is right next to the power button.
Step 2: After that, tap and hold the Shift key and then click on Restart.
Step 3: And in the Troubleshoot menu that opens, click on the Advanced options and then go to the Startup settings.
Step 4: Click on Restart and tap F4 to select Safe Mode or tap F5 to select Safe Mode with Networking.
Step 5: After your PC has successfully rebooted, tap Ctrl + Shift + Esc to open the Task Manager.
Step 6: Go to the Processes tab and look for the process named “Windows update.exe” as well as any other suspicious-looking processes that could be related to Cryptre ransomware and then end their processes.

Step 7: Exit the Task Manager and open the Programs and Features section under Control Panel by pressing the Windows key + R, then type in appwiz.cpl and then click OK or press Enter.
Step 8: Look for any suspicious-looking programs that could be related to Cryptre ransomware and then uninstall it.

Step 9: Close Control Panel and tap Win + E keys to open File Explorer.
Step 10: Now navigate to the following locations and look for the malicious components created by Cryptre ransomware like Windows update.exe and [random].exe and then make sure to delete them all.
- %APPDATA%
- %TEMP%
- %APPDATA%\Microsoft\Windows\Start Menu\Programs\Startup\
- %USERPROFILE%\Downloads
- %USERPROFILE%\Desktop
Step 11: Close the File Explorer.
Before you proceed to the next steps below, make sure that you are tech savvy enough to the point where you know exactly how to use and navigate your computer’s Registry. Keep in mind that any changes you make will highly impact your computer. To save you the trouble and time, you can just use [product-name] this system tool is proven to be safe and excellent enough that hackers won’t be able to hack into it. But if you can manage Windows Registry well, then by all means go on to the next steps.
Step 12: Tap Win + R to open Run and then type in regedit in the field and tap enter to pull up Windows Registry.

Step 13: Navigate to the listed paths below and look for the registry keys and sub-keys created by Cryptre ransomware.
- HKEY_CURRENT_USER\Control Panel\Desktop\
- HKEY_USERS\.DEFAULT\Control Panel\Desktop\
- HKEY_LOCAL_MACHINE\Software\Microsoft\Windows\CurrentVersion\Run
- HKEY_CURRENT_USER\Software\Microsoft\Windows\CurrentVersion\Run
- HKEY_LOCAL_MACHINE\Software\Microsoft\Windows\CurrentVersion\RunOnce
- HKEY_CURRENT_USER\Software\Microsoft\Windows\CurrentVersion\RunOnce
Step 14: Delete the registry keys and sub-keys created by Cryptrer ransomware.
Step 15: Close the Registry Editor and empty your Recycle Bin.
Try to recover your encrypted files using the Shadow Volume copies
Restoring your encrypted files using Windows’ Previous Versions feature will only be effective if Cryptre ransomware hasn’t deleted the shadow copies of your files. But still, this is one of the best and free methods there is, so it’s definitely worth a shot.
To restore the encrypted file, right-click on it and select Properties, a new window will pop-up, then proceed to Previous Versions. It will load the file’s previous version before it was modified. After it loads, select any of the previous versions displayed on the list like the one in the illustration below. And then click the Restore button.

To ensure the removal of Cryptre ransomware from your system including the malicious components it has created on your system, follow the advanced steps below.
Perform a full system scan using [product-code]. To do so, follow these steps:
- Turn on your computer. If it’s already on, you have to reboot it.
- After that, the BIOS screen will be displayed, but if Windows pops up instead, reboot your computer and try again. Once you’re on the BIOS screen, repeat pressing F8, by doing so the Advanced Option shows up.

- To navigate the Advanced Option use the arrow keys and select Safe Mode with Networking then hit
- Windows will now load the Safe Mode with Networking.
- Press and hold both R key and Windows key.

- If done correctly, the Windows Run Box will show up.
- Type in the URL address, [product-url] in the Run dialog box and then tap Enter or click OK.
- After that, it will download the program. Wait for the download to finish and then open the launcher to install the program.
- Once the installation process is completed, run [product-code] to perform a full system scan.

- After the scan is completed click the “Fix, Clean & Optimize Now” button.